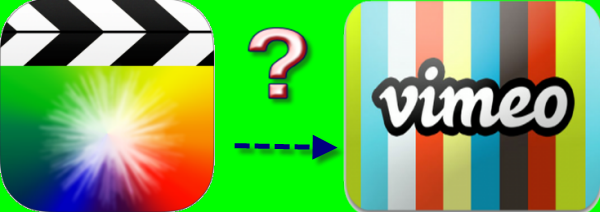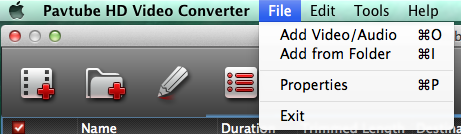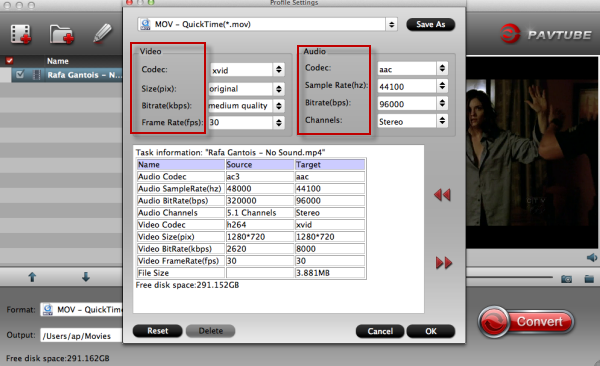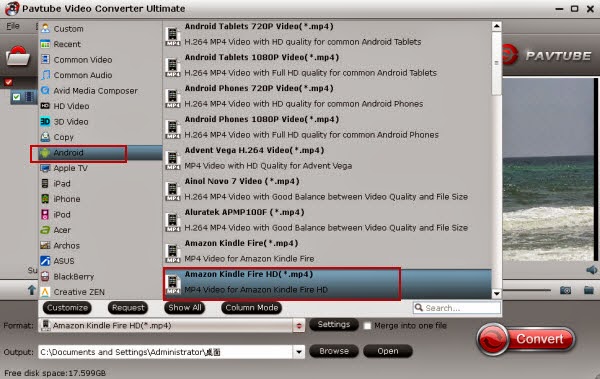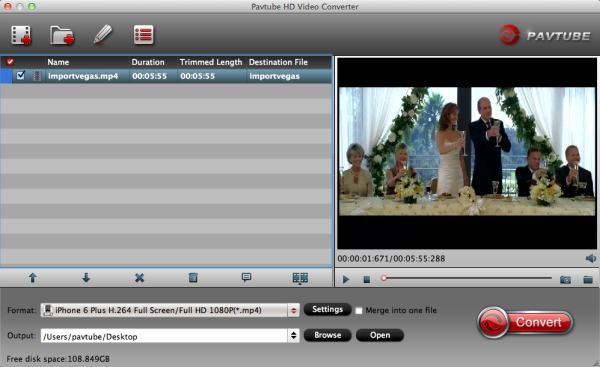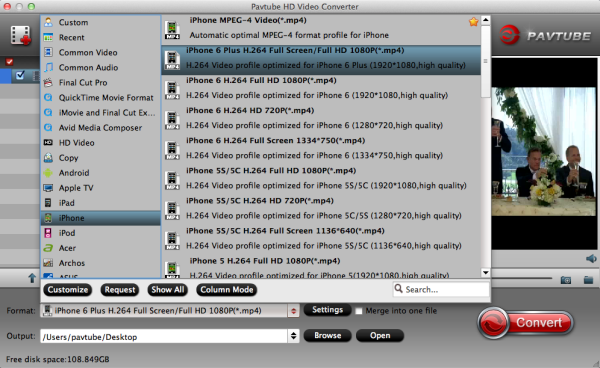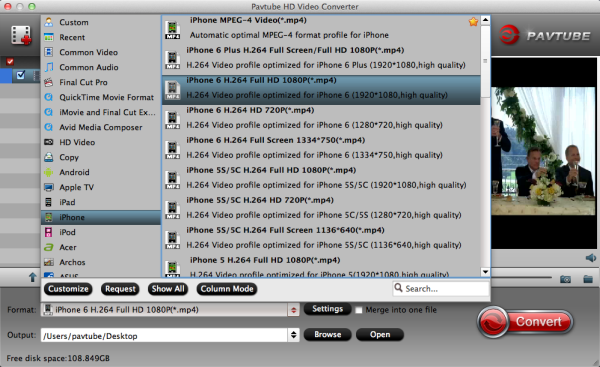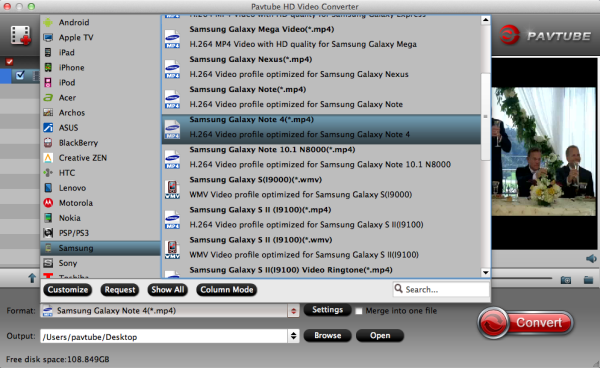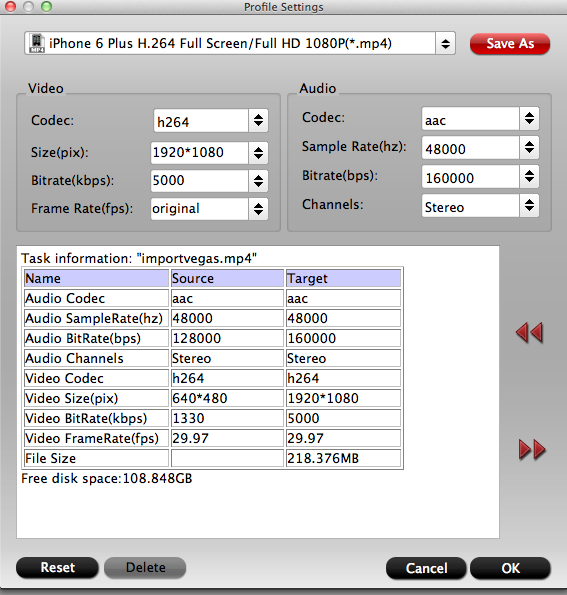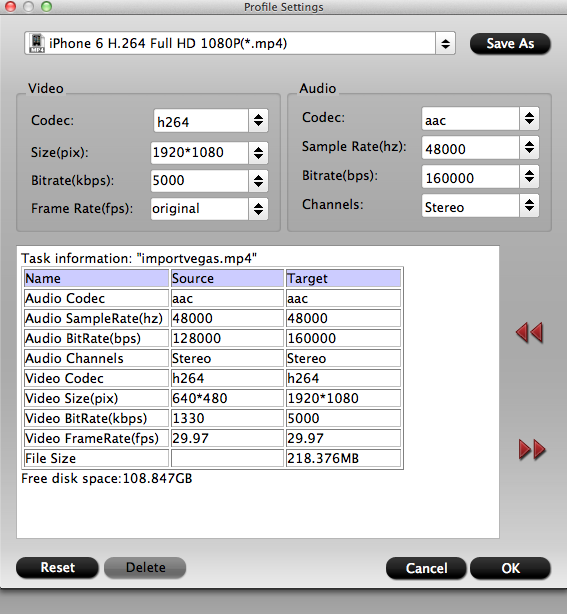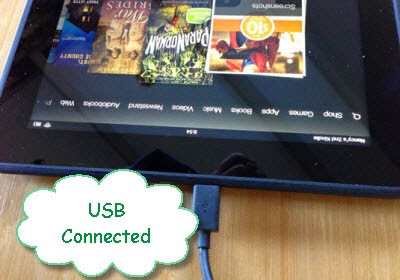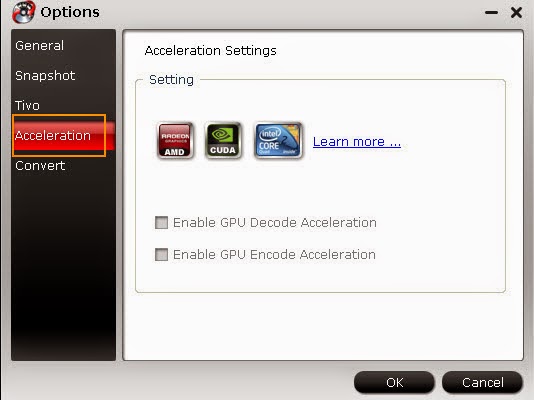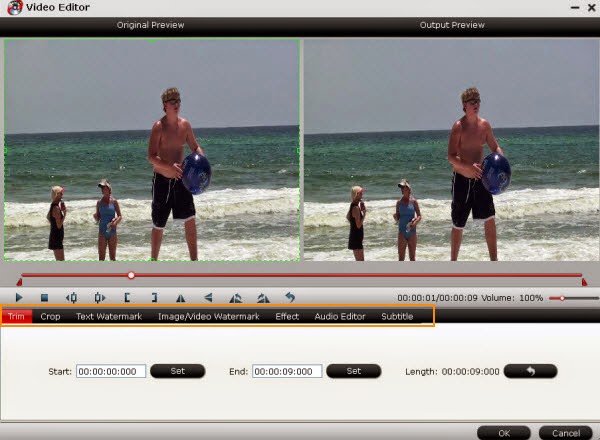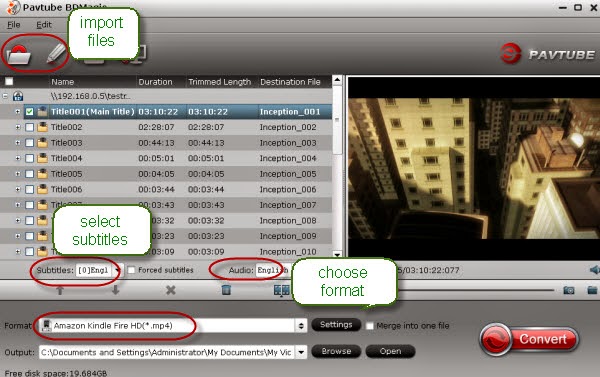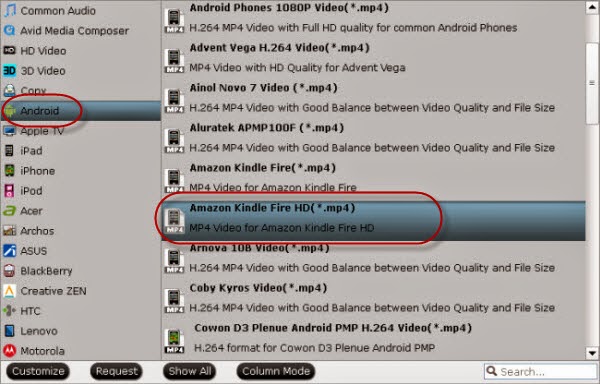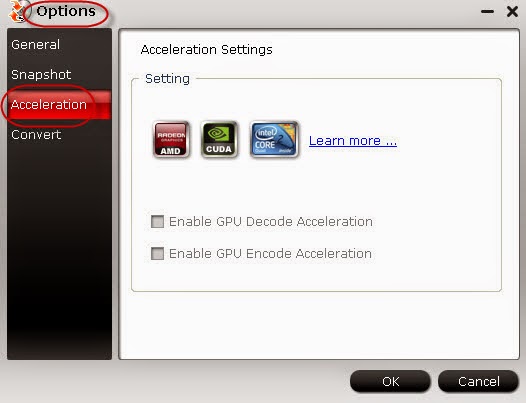This paper mainly tells us how to work Premiere Elements 12 well with AVI files which recorded by HD camcorders.
Facing the problem when importing AVI files into Premiere Elements 12 for further editing? If so, just follow the easy work around here.
Question showed here:
‘I tried to import AVI files (recorded by a HD camcorder, manufacturer "MEDION" on a SDHC memory card) to a new premiere elements 12 video project. These video-files are mis-interpreted by premiere elements as audio-files. But they can be played well on windows media player. So any suggestions how I can convince premiere elements to recognize my AVI files as video-files?’
Know more about why cannot Premiere Pro work with AVI files
AVI is a container also called wrapper, It is the codec that determines whether or not it will be supported. You may noticed that, AVI can play pretty well in Windows Media Player, VLC Player or QuickTime Player. So have you think of converting AVI to Premiere Elements 12 best supported formats? We need an assistant called AVI to Premiere Elements 12 Video Converter to make it possible.
How can AVI to Premiere Elements Video Converter work?
Just like most converting tools, for a first step, we should download this program here from official website and launch it to load your AVI files. You can choose ‘Add video’ for importing. Then as the picture shows below, we’ll select our best video format with normal video and audio retained well. Follow the ‘Format’ list, from ’HD Video’ to ‘MPEG-2 (*.mpg) or H.264 HD Video (*.mov). Both are available for Premiere Elements 12.
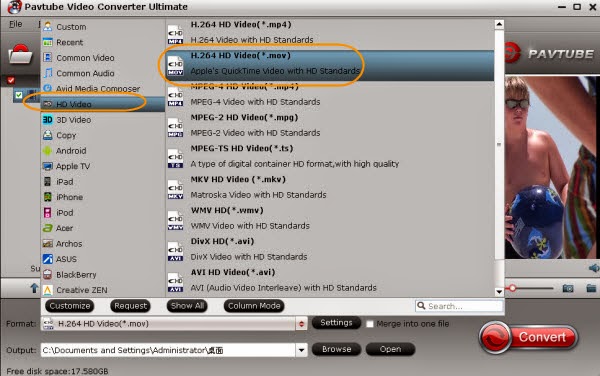
Additionally, if you get into the ‘Options’ item you may find the ‘Acceleration; icon. If there is an NVIDIA/AMD graphics card that supports CPU en-decoding acceleration installed on your computer, we suggest you select the H.264 MOV as target format because the CUDA and AMD APP acceleration only work when creating H.264 encoded video files.

Before you click ‘Convert’ to start your work, you find other surprises in ‘Settings’ item. Cause the two buttons above export 1080p quality, so if you need 720p quality, just select video size as 1080*720. Other items like frame rate or bitrates, etc are also available.
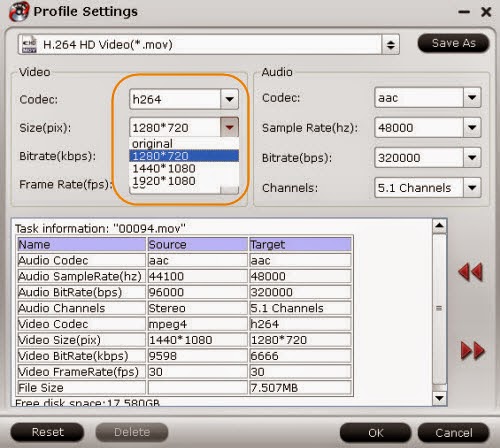
Thanks for your reading and you can leave some opinions or suggestions below.
More: