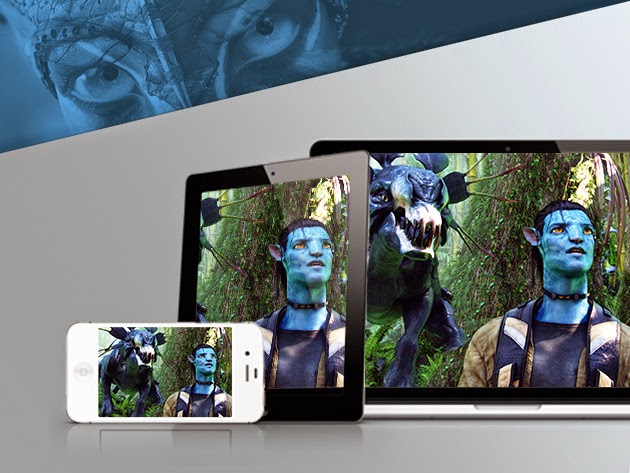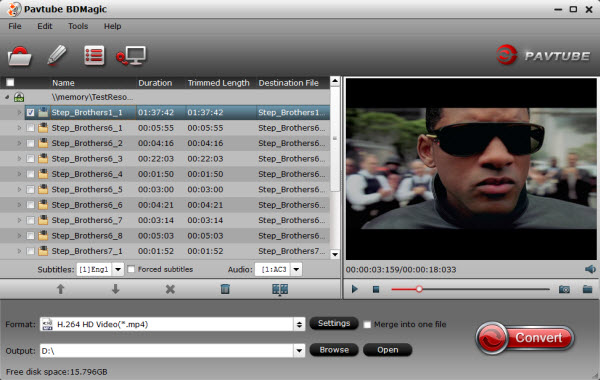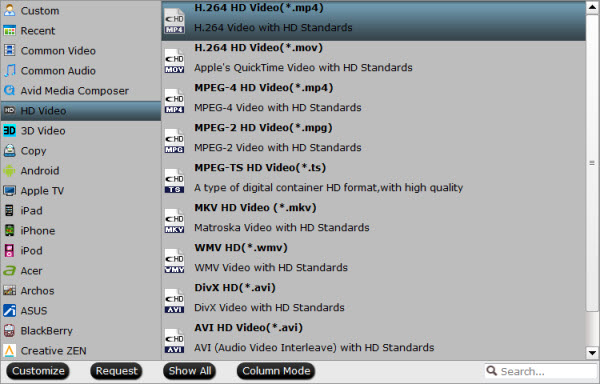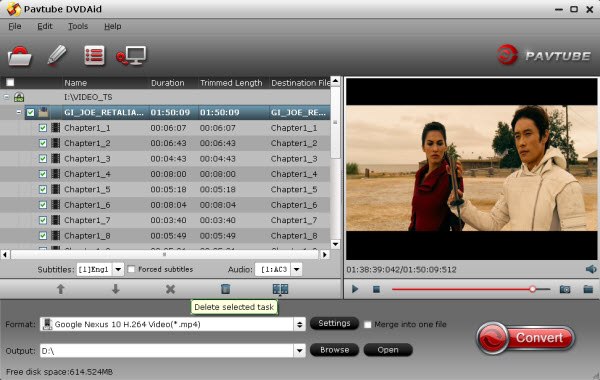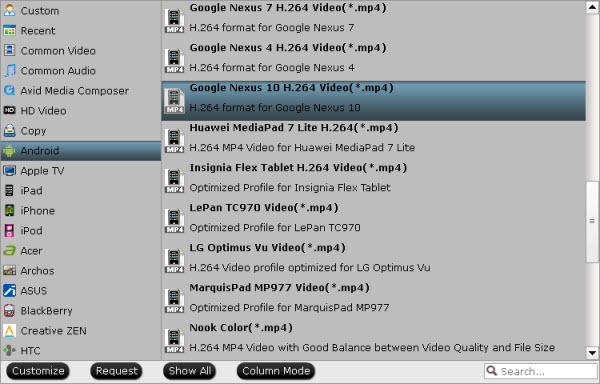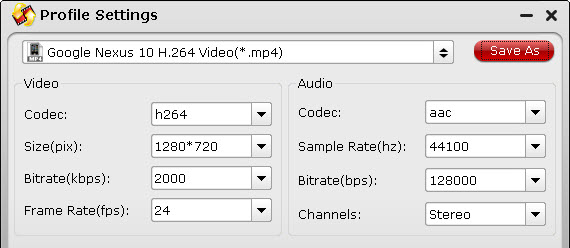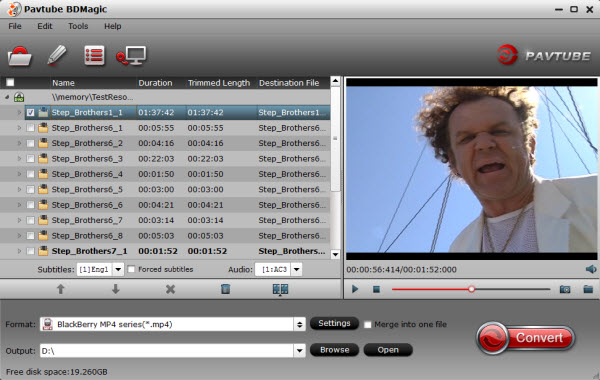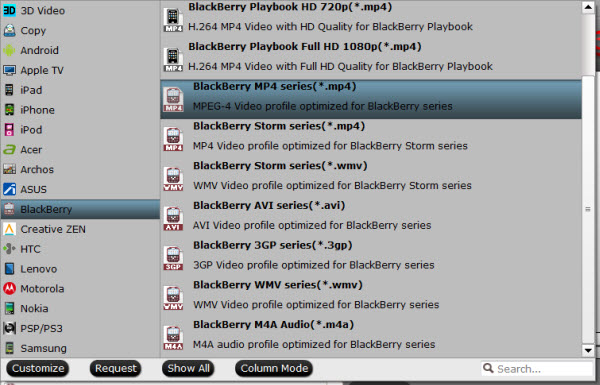I backed some of my DVD collections to local computer in IFO images already. And I want to move DVD IFO images from my computer to Amazon Fire Phone, which I plan to put into my shopping list. How to get it done?
Well, this article will share you the solution to convert/rip and play DVD IFO to Amazon Fire Phone.
Amazon doesn't just sell smartphones anymore — it makes one. In news that should surprise exactly no one, Jeff Bezos has officially unveiled Amazon's first cellphone, the Fire Phone. It'll be available July 25th with a 4.7-inch, 720p display, aluminum buttons, a Qualcomm processor, Adreno 330 graphics, and 2GB of RAM.
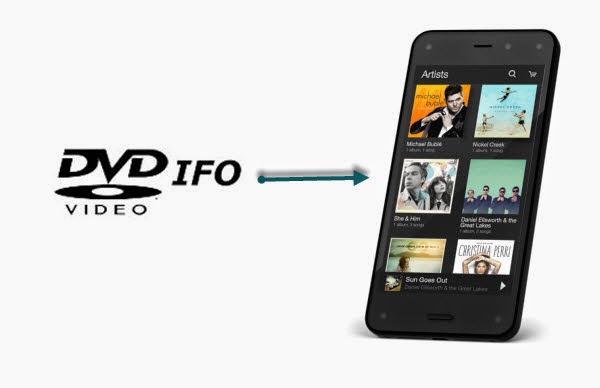
Well, here let's have a quick glance of Amazon Fire Phone video format list:
Amazon Fire Phone supported video format:
H.264/MPEG4/AVC, H.263, MPEG4, MPEG4 SP, HDCP2.x, AVI, VP8, PlayReady DRM
As above, I got know Amazon Fire Phone can fully support MP4 video, but not the DVD IFO files. In other words, if I want to play DVD IFO on Amazon Fire Phone, I need to convert them in advance. Now, I’ve a big success converting DVD IFO movies to Amazon Fire Phone optimized MP4 format by using Pavtube DVD to Amazon Fire Phone Converter.
This program is good at dealing with all kinds of DVD movies, like DVD discs, DVD ISO or IFO images files, etc to any common video format like MP4, AVI, WMV, FLV, MKV, VOB, MOV and more as you need. So, with this DVD Convert tool, it will be easy to rip DVD IFO to Amazon Fire Phone compatible formats, and then you can watch DVD IFO movies on Fire Phone as ease.
Easy Steps to rip DVD IFO to Amazon Fire Phone for watching
Free download DVDAid, or DVDAid for Mac
Step 1. Install this DVD IFO converter for Fire Phone on your computer. Run it and load your DVD IFO image file into it.

Step 2. Choose output profile for Amazon Fire Phone. Here I recommend you “Common Video > H.264 Video (*.mp4)” which works for playing on Amazon Fire Phone.

Tips:
1. You may set subtitles and audio language for DVD IFO movies as well.

2. Click on Settings you could easily set bitrate, frame rate, codec, channels, sample rate, etc to adjust parameters that affect video quality and file size for the video you prefer. According to the resolution of Amazon Fire Phone, you can set size to 1280 *720.
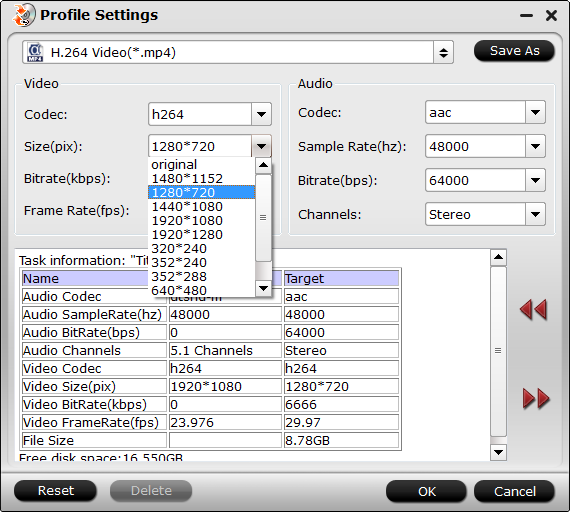
Step 3. Hit Convert button to run this DVD IFO to Amazon Fire Phone conversion.
After transferring converted video file to Fire Phone, you can play DVD IFO on Amazon Fire Phone anywhere.
Well, this article will share you the solution to convert/rip and play DVD IFO to Amazon Fire Phone.
Amazon doesn't just sell smartphones anymore — it makes one. In news that should surprise exactly no one, Jeff Bezos has officially unveiled Amazon's first cellphone, the Fire Phone. It'll be available July 25th with a 4.7-inch, 720p display, aluminum buttons, a Qualcomm processor, Adreno 330 graphics, and 2GB of RAM.
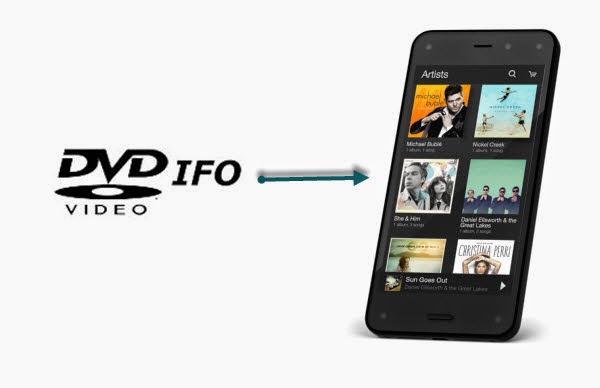
Amazon Fire Phone supported video format:
H.264/MPEG4/AVC, H.263, MPEG4, MPEG4 SP, HDCP2.x, AVI, VP8, PlayReady DRM
As above, I got know Amazon Fire Phone can fully support MP4 video, but not the DVD IFO files. In other words, if I want to play DVD IFO on Amazon Fire Phone, I need to convert them in advance. Now, I’ve a big success converting DVD IFO movies to Amazon Fire Phone optimized MP4 format by using Pavtube DVD to Amazon Fire Phone Converter.
This program is good at dealing with all kinds of DVD movies, like DVD discs, DVD ISO or IFO images files, etc to any common video format like MP4, AVI, WMV, FLV, MKV, VOB, MOV and more as you need. So, with this DVD Convert tool, it will be easy to rip DVD IFO to Amazon Fire Phone compatible formats, and then you can watch DVD IFO movies on Fire Phone as ease.
Easy Steps to rip DVD IFO to Amazon Fire Phone for watching
Free download DVDAid, or DVDAid for Mac
Step 1. Install this DVD IFO converter for Fire Phone on your computer. Run it and load your DVD IFO image file into it.

Step 2. Choose output profile for Amazon Fire Phone. Here I recommend you “Common Video > H.264 Video (*.mp4)” which works for playing on Amazon Fire Phone.

Tips:
1. You may set subtitles and audio language for DVD IFO movies as well.

2. Click on Settings you could easily set bitrate, frame rate, codec, channels, sample rate, etc to adjust parameters that affect video quality and file size for the video you prefer. According to the resolution of Amazon Fire Phone, you can set size to 1280 *720.
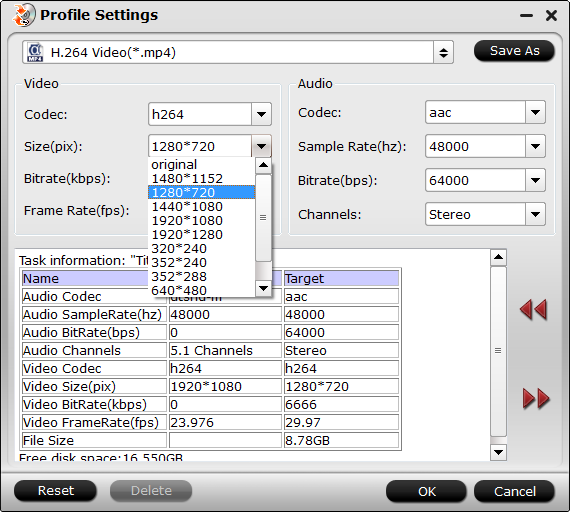
Step 3. Hit Convert button to run this DVD IFO to Amazon Fire Phone conversion.
After transferring converted video file to Fire Phone, you can play DVD IFO on Amazon Fire Phone anywhere.