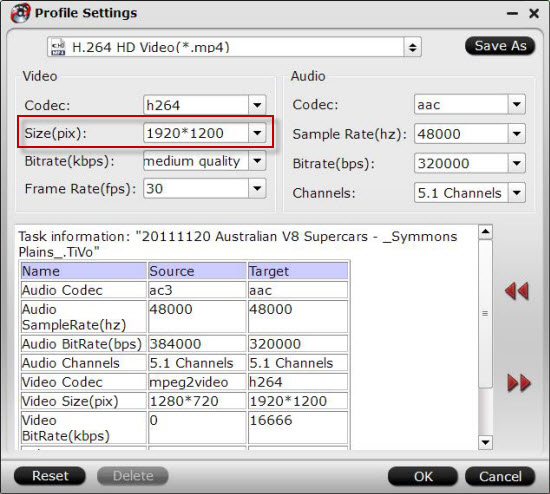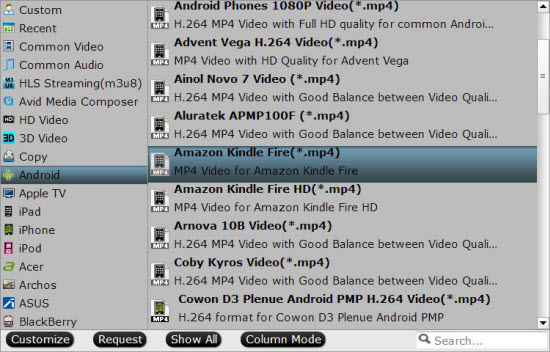“I just got Davinci Resolve Beta 12 and tried importing an XML with R3D and Canon MXF clips. The R3Ds come in fine but the MXF doesn't. I have to manually import the MXF but most of the time I do so, Resolve 12 does a hard crash.”
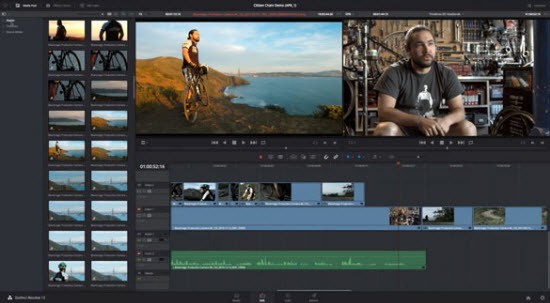
Although Davinci Resolve 12 has official claimed its native editing support for MXF files, however, since MXF files is a complicated “container” or “wrapper” format which may contain the video or audio codecs that Davinci Resolve 12 does not recognize.
To fix this issue, the best solution is transcode MXF files to Davinci Resolve best compatible editing codec such as QuickTime, Prores or DNxHD codec, etc. To perform the conversion, you are recommended to free download Pavtube MXF Converter for Mac(Best MXF Conveter for Mac review) to comprehensive convert Sony/Canon/Panasonic P2 MXF files to Davinci Resolve editable QuickTime, DNxHD or Prores codec.
Besides converting MXF files to Davinci Resolve, you can also use this application to convert other file formats such asMTS to Davinci Resolve, XAVC S to Davinci Resolve, Tivo, MKV, FLV to Davinci Resolve best compatible editing format.


Other Download:
- Pavtube old official address: http://www.pavtube.com/mxf-converter-mac/
- AppStore Download: https://itunes.apple.com/us/app/pavtube-mxf-converter/id502807634?mt=12
- Amazon Download: http://www.amazon.com/Pavtube-MXF-Converter-Mac-Download/dp/B00QID8K28
- Cnet Download: http://download.cnet.com/Pavtube-MXF-Converter/3000-2194_4-76177789.html
How to import and edit MXF files with Davinci Resolve 12 on Mac El Capitan?
Step 1: Add MXF files to the program.
Add MXF files to the program from local Mac hard drive by clicking the "Folder" or "Video" icon on the top menu bar.

Step 2. Choose DaVinci Resolve 12 compatible format
As is mentioned above, Avid DNxHD is well supported by DaVinci Resolve 11. So just click the format bar to follow “Avid Media Compose” > “Avid DNxHD 720p (*.mov)” or “Avid DNxHD 1080p (*.mov).”

Step 3. Edit MXF videos(Optional).
Before importing MXF videos to DaVinci Resolve 12 for professional and further editing, you can use the video editor designed in this video converter to edit your MXF videos. Click “Edit” to open the “Video Editor” window and edit your videos by trimming (get/cut off video clips), cropping (remove unwanted areas), adding text/image/video watermarks, inserting subtitles, adding special effects, etc.

Step 4. Start conversion for DaVinci Resolve 12
Click “Convert” on main interface to start conversion from MXF video to Avid DNxHD (*.mov) - compatible with DaVinci Resolve 12.
After conversion, import the converted XAVC S videos to Davinci Resolve 12 for real time editing and mastering.
For importing Blu-ray disc movies to Davinci Resolve for editing on Mac OS X El Capitan, you can download Pavtube iMedia Converter for Mac.
Further Reading:
Use Davinci Resolve to Make your Documentary Footage Shine
Transcode Canon MXF footage for importing to Davinci Resolve on Mac
Import Canon EOS 70D H.264 MOV to DaVinci Resolve
Edit C100 Mark II AVCHD MTS in DaVinci Resolve 9/10/11 on Mac
No Audio When Importing Panasonic AVCHD/AVCCAM (.MTS) Files to DaVinci Resolve 11?
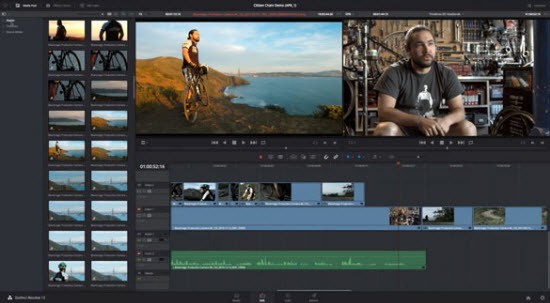
Although Davinci Resolve 12 has official claimed its native editing support for MXF files, however, since MXF files is a complicated “container” or “wrapper” format which may contain the video or audio codecs that Davinci Resolve 12 does not recognize.
To fix this issue, the best solution is transcode MXF files to Davinci Resolve best compatible editing codec such as QuickTime, Prores or DNxHD codec, etc. To perform the conversion, you are recommended to free download Pavtube MXF Converter for Mac(Best MXF Conveter for Mac review) to comprehensive convert Sony/Canon/Panasonic P2 MXF files to Davinci Resolve editable QuickTime, DNxHD or Prores codec.
Besides converting MXF files to Davinci Resolve, you can also use this application to convert other file formats such asMTS to Davinci Resolve, XAVC S to Davinci Resolve, Tivo, MKV, FLV to Davinci Resolve best compatible editing format.


Other Download:
- Pavtube old official address: http://www.pavtube.com/mxf-converter-mac/
- AppStore Download: https://itunes.apple.com/us/app/pavtube-mxf-converter/id502807634?mt=12
- Amazon Download: http://www.amazon.com/Pavtube-MXF-Converter-Mac-Download/dp/B00QID8K28
- Cnet Download: http://download.cnet.com/Pavtube-MXF-Converter/3000-2194_4-76177789.html
How to import and edit MXF files with Davinci Resolve 12 on Mac El Capitan?
Step 1: Add MXF files to the program.
Add MXF files to the program from local Mac hard drive by clicking the "Folder" or "Video" icon on the top menu bar.

Step 2. Choose DaVinci Resolve 12 compatible format
As is mentioned above, Avid DNxHD is well supported by DaVinci Resolve 11. So just click the format bar to follow “Avid Media Compose” > “Avid DNxHD 720p (*.mov)” or “Avid DNxHD 1080p (*.mov).”

Step 3. Edit MXF videos(Optional).
Before importing MXF videos to DaVinci Resolve 12 for professional and further editing, you can use the video editor designed in this video converter to edit your MXF videos. Click “Edit” to open the “Video Editor” window and edit your videos by trimming (get/cut off video clips), cropping (remove unwanted areas), adding text/image/video watermarks, inserting subtitles, adding special effects, etc.

Step 4. Start conversion for DaVinci Resolve 12
Click “Convert” on main interface to start conversion from MXF video to Avid DNxHD (*.mov) - compatible with DaVinci Resolve 12.
After conversion, import the converted XAVC S videos to Davinci Resolve 12 for real time editing and mastering.
For importing Blu-ray disc movies to Davinci Resolve for editing on Mac OS X El Capitan, you can download Pavtube iMedia Converter for Mac.
Further Reading:
Use Davinci Resolve to Make your Documentary Footage Shine
Transcode Canon MXF footage for importing to Davinci Resolve on Mac
Import Canon EOS 70D H.264 MOV to DaVinci Resolve
Edit C100 Mark II AVCHD MTS in DaVinci Resolve 9/10/11 on Mac
No Audio When Importing Panasonic AVCHD/AVCCAM (.MTS) Files to DaVinci Resolve 11?