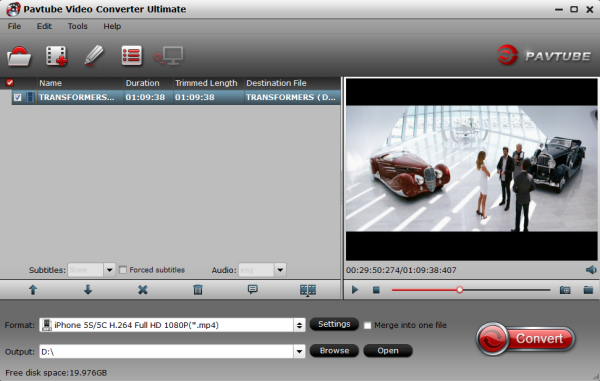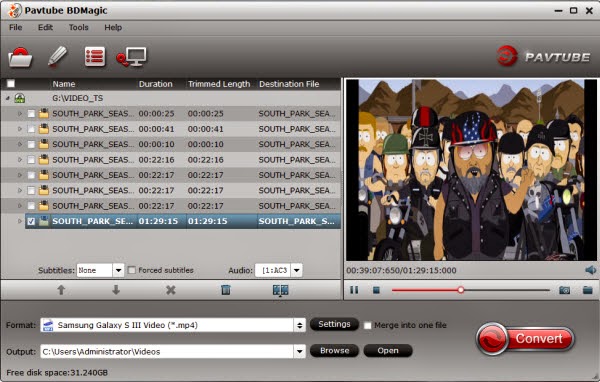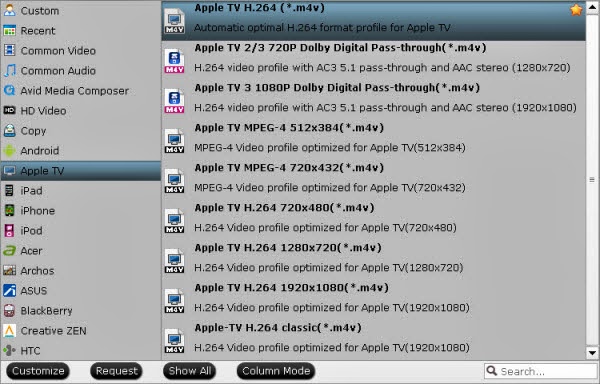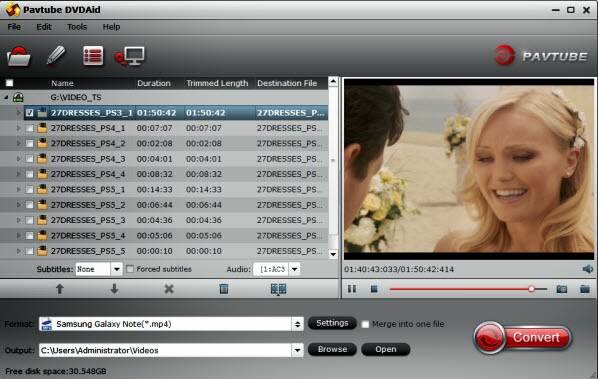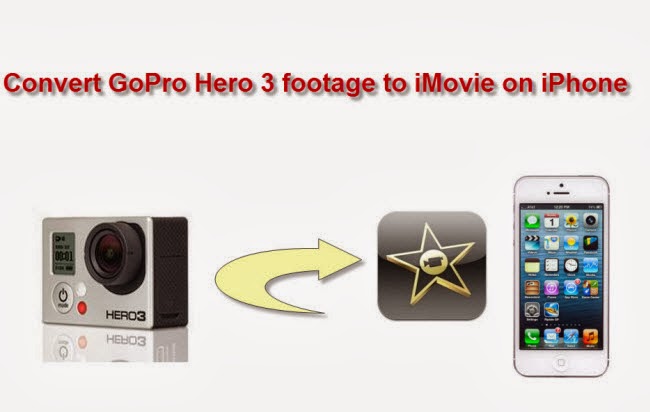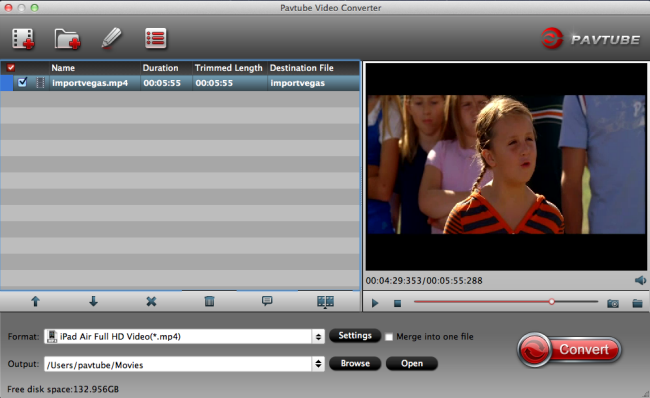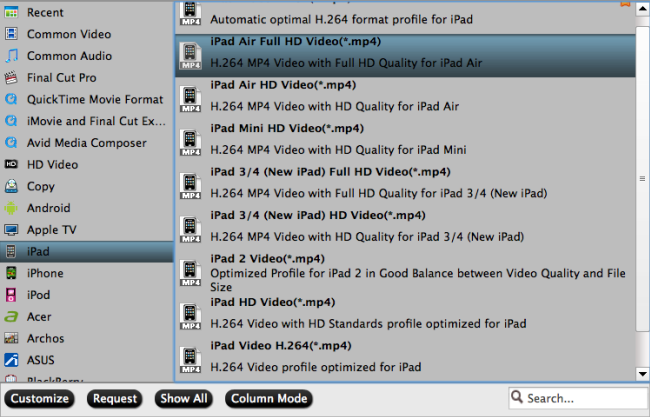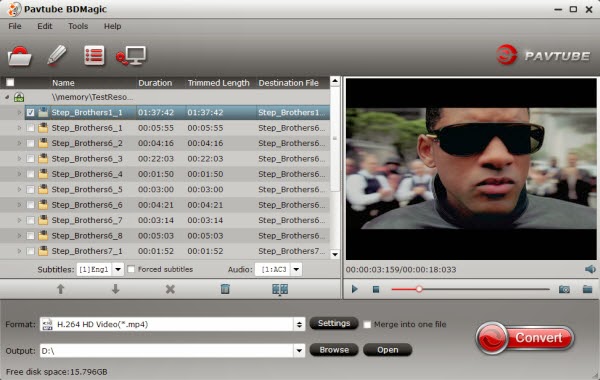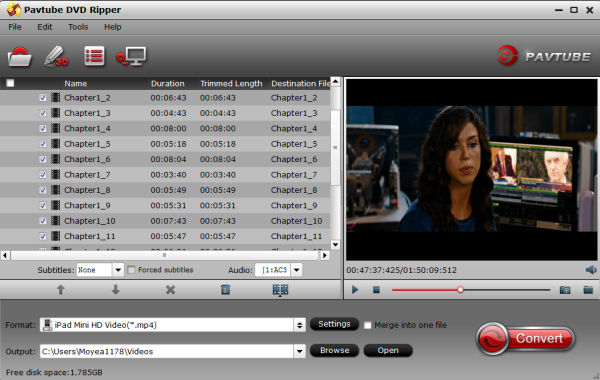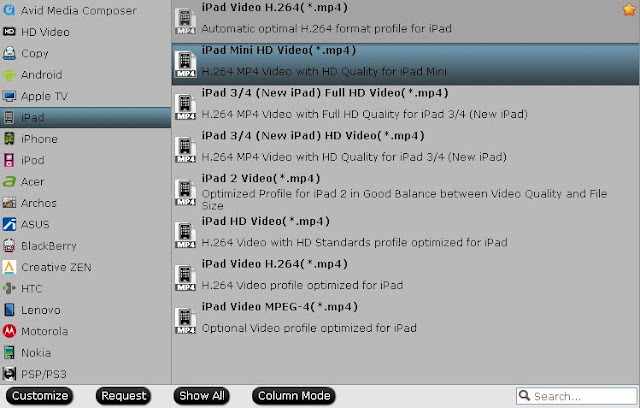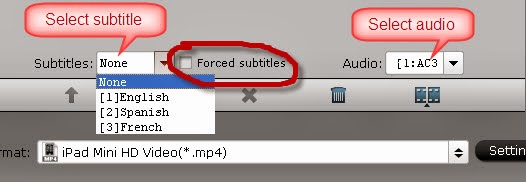When you have a thought on a workflow for AVCHD in FCPX and Resolve 9, why not take the following paper for a reference?
Do U know here?
FCPX---(pronounced "Final Cut Pro Ten") is a video editing app for OS X from Apple Inc. and the successor to Final Cut Pro. FCP X was announced in April 2011 simultaneously at the Los Angeles Final Cut Pro Users Group held at Bally's Las Vegas and at the NAB Show in the Las Vegas Convention Center and released in June 2011.
Resolve 9As one of the earliest pioneers in post production products, Davinci Systems introduced several innovative products and was considered a significant player in the post production industry during its 25 years of operation.

With Blackmagic DesignDaVinci Resolve 9 Lite being free and a really powerful grading tool, many users are trying it out. It makes a great companion to Apple Final Cut Pro X and is really easy to move files between both applications via XML.
However, we have found that it performs really badly with AVCHD files. When you import AVCHD files, like those from the Sony NEX-FS100 / 700, FCPX creates ProRes Proxy files in the background. FCPX then uses those files in the timeline, so you are not actually editing with the AVCHD file but rather the proxy.
Here is a simple workflow for you to get a smooth working process in Resolve from FCPX with AVCHD. Let’s have a look.
In FCPX: Select your Event containing your clips. Select “File/Transcode Media…” and then select “Create optimized media”. Let FCPX do its thing. FCPX is now transcoding the AVCHD files to ProRes 422. Now export your project XML file.
In Resolve: Launch and browse your Final Cut Events Folder in Media panel. Find the Event folder for your project, inside it you’ll see a folder called “Transcoded Media” in there you’ll find 3 folders, open “High Quality Media”. Select all the files, right click and select “Add to Media Pool”.
Now move to the Conform tab and import the FCPX XML file and uncheck “Automatically import source clips into media pool”.Resolve will use the files already in the Media Pool, which are high quality ProRes 422 files, rather than the original AVCHD files. Things should run a lot smoother.
Question: How to make it easier for editing AVCHD MTS files both in FCPX or Resolve9?
Answer: An AVCHD MTS Video Converter for you!
If you wanna know more about the specific process of converting AVCHD MTS to Apple Prores mov for FCP and DNxHD mov for Resolve, here we can go.
Step1. Import AVCHD MTS files from ‘Add videos’ or ‘Add from folder’
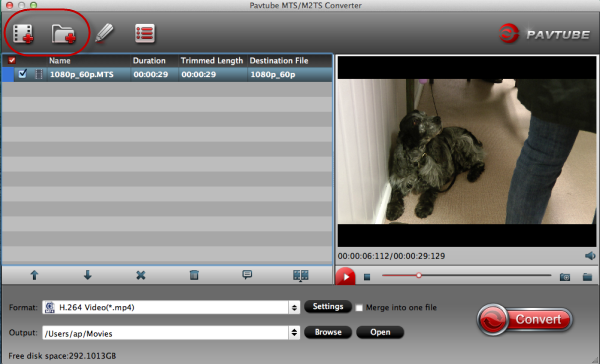
Step 2. Make it easier to choose output formats.(1).’Final Cut Pro>>Apple ProRes 422 codec mov.’ (2).’Avid Media Compose’ >> “Avid DNxHD (*.mov)
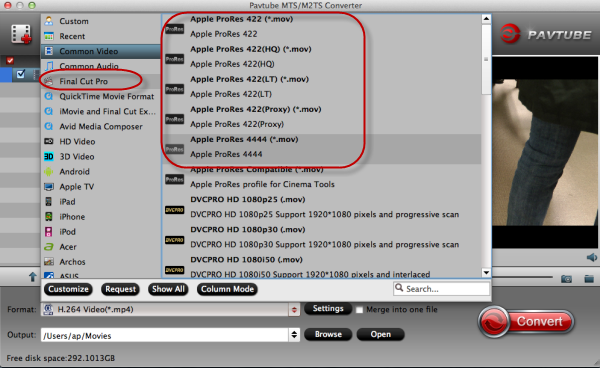
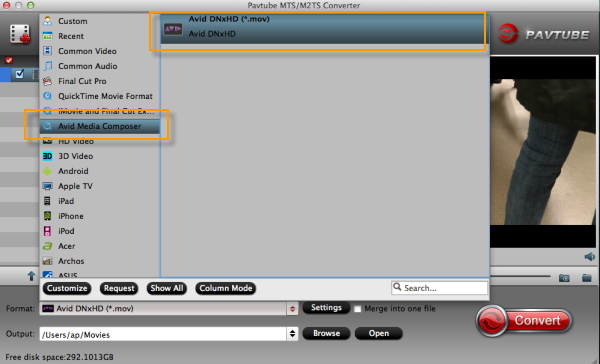
Step 3.More ‘Settings’ for you! Set something about your video and audio. Including Video size, bitrates and fame rate and more. Usually 1920*1080 video size and 30fps video frame rate are recommended for FCP editing. Well, if you prefer to work with 4K video, you can adjust video size to get 4K ProRes for FCP.
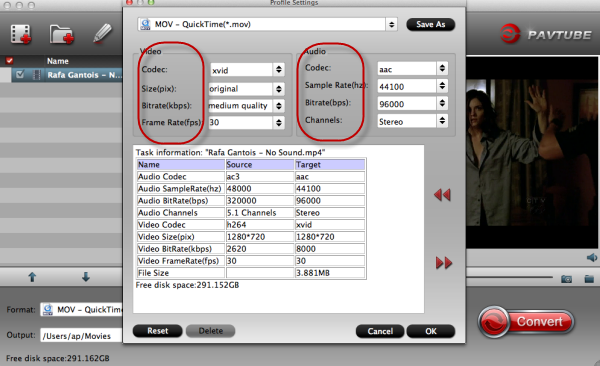
Tip: More small functions are waiting for you. ’Edit’>>’Crop, Trim, Subtitles, etc.’
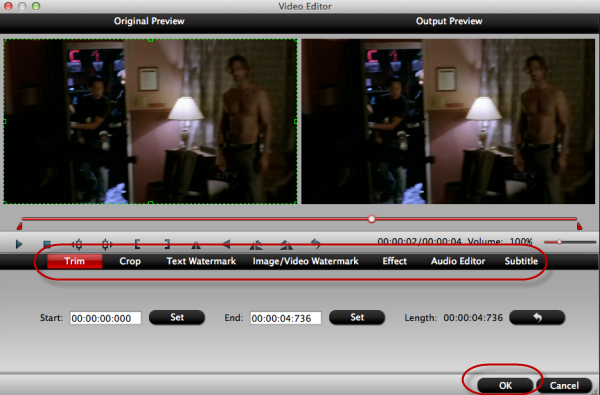
Start conversion with ‘Convert’ button.
Not only for FCP or Resolve, but also for other editing system like iMovie or Premiere. MTS Video Cnverter for Mac will help you import the file correctly and saving the rendering time.
More:
Import Panasonic GH4 4K Videos to DaVinci Resolve 9
Make Avid DNxHD MXF Load to Resolve
Do U know here?
FCPX---(pronounced "Final Cut Pro Ten") is a video editing app for OS X from Apple Inc. and the successor to Final Cut Pro. FCP X was announced in April 2011 simultaneously at the Los Angeles Final Cut Pro Users Group held at Bally's Las Vegas and at the NAB Show in the Las Vegas Convention Center and released in June 2011.
Resolve 9As one of the earliest pioneers in post production products, Davinci Systems introduced several innovative products and was considered a significant player in the post production industry during its 25 years of operation.

With Blackmagic DesignDaVinci Resolve 9 Lite being free and a really powerful grading tool, many users are trying it out. It makes a great companion to Apple Final Cut Pro X and is really easy to move files between both applications via XML.
However, we have found that it performs really badly with AVCHD files. When you import AVCHD files, like those from the Sony NEX-FS100 / 700, FCPX creates ProRes Proxy files in the background. FCPX then uses those files in the timeline, so you are not actually editing with the AVCHD file but rather the proxy.
Here is a simple workflow for you to get a smooth working process in Resolve from FCPX with AVCHD. Let’s have a look.
In FCPX: Select your Event containing your clips. Select “File/Transcode Media…” and then select “Create optimized media”. Let FCPX do its thing. FCPX is now transcoding the AVCHD files to ProRes 422. Now export your project XML file.
In Resolve: Launch and browse your Final Cut Events Folder in Media panel. Find the Event folder for your project, inside it you’ll see a folder called “Transcoded Media” in there you’ll find 3 folders, open “High Quality Media”. Select all the files, right click and select “Add to Media Pool”.
Now move to the Conform tab and import the FCPX XML file and uncheck “Automatically import source clips into media pool”.Resolve will use the files already in the Media Pool, which are high quality ProRes 422 files, rather than the original AVCHD files. Things should run a lot smoother.
Question: How to make it easier for editing AVCHD MTS files both in FCPX or Resolve9?
Answer: An AVCHD MTS Video Converter for you!
If you wanna know more about the specific process of converting AVCHD MTS to Apple Prores mov for FCP and DNxHD mov for Resolve, here we can go.
Step1. Import AVCHD MTS files from ‘Add videos’ or ‘Add from folder’
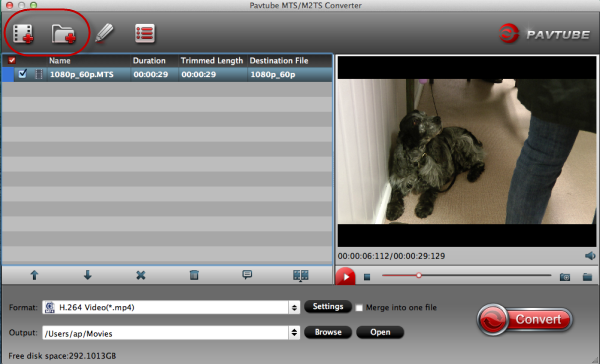
Step 2. Make it easier to choose output formats.(1).’Final Cut Pro>>Apple ProRes 422 codec mov.’ (2).’Avid Media Compose’ >> “Avid DNxHD (*.mov)
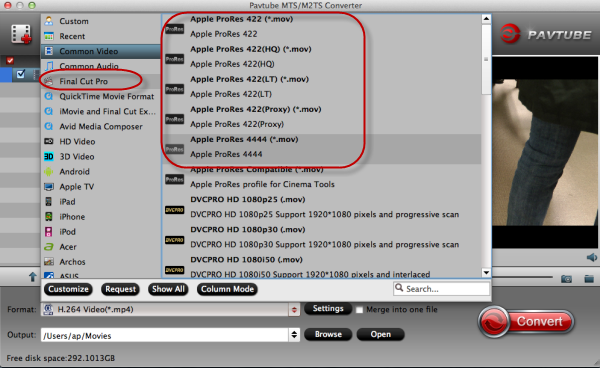
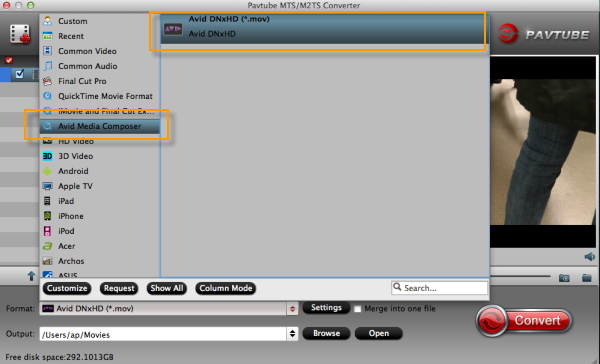
Step 3.More ‘Settings’ for you! Set something about your video and audio. Including Video size, bitrates and fame rate and more. Usually 1920*1080 video size and 30fps video frame rate are recommended for FCP editing. Well, if you prefer to work with 4K video, you can adjust video size to get 4K ProRes for FCP.
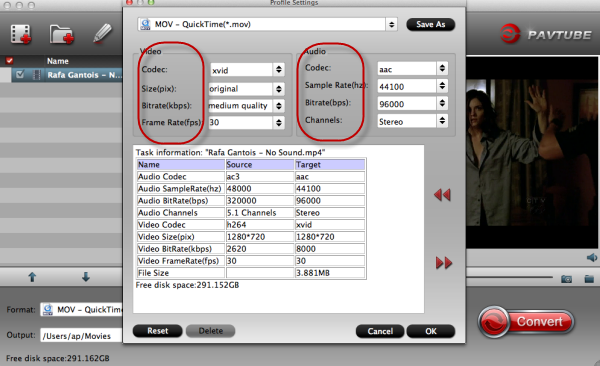
Tip: More small functions are waiting for you. ’Edit’>>’Crop, Trim, Subtitles, etc.’
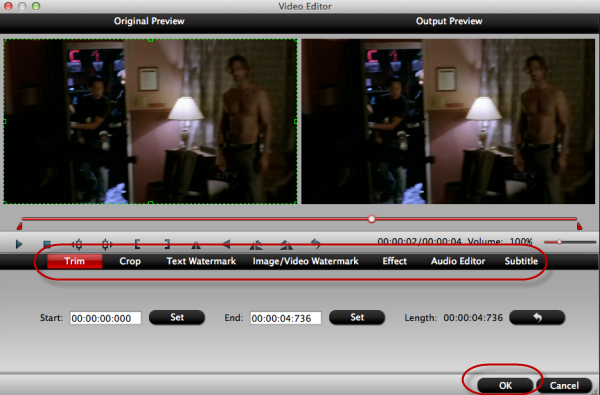
Start conversion with ‘Convert’ button.
Not only for FCP or Resolve, but also for other editing system like iMovie or Premiere. MTS Video Cnverter for Mac will help you import the file correctly and saving the rendering time.
More:
Import Panasonic GH4 4K Videos to DaVinci Resolve 9
Make Avid DNxHD MXF Load to Resolve