The Samsung Galaxy S9 and Galaxy S9 Plus have been launched for several days since March 16, let's have a look at the new Android phones. You won't find a bigger and better Android phone than the Samsung Galaxy S9 Plus, thanks to its oversized 6.2-inch curved screen and low-light-defeating dual-lens camera. Sure, it looks exactly like last year's S8 Plus, but it does fix the fingerprint sensor location and speakers (now stereo).

With this smartphone in hands, transferring all your Blu-ray/DVD collections to it for watching when you're out for travelling to kill the boring time. Maybe, many people will say they can purchase the BD/DVD movie form the online movie store, it will be a waste if you have already had the same BD/DVD disc in hand.
There are lots of Blu-ray/DVD ripper which can copy and convert the movies form the plastic to Samung Galaxy S9/S9 Plus playable movies. However, the point is how to get the best one in the market. You are in the right place, Pavtube BDMagic | for Mac (review) always stands out from its competitors, and recently, it has upgraded to v4.9.2, added support for Blu-ray AACS MKB v63. It allows you to convert Blu-ray/DVD to H.264/H.265 MP4, H.265 MKV, AVI, MOV, M4V, WMV, WAV and more for playback on Samsung Galaxy S9/S9 Plus, iPhone X/8/8P/7/7P, iPad, Xbox one, PS4 Pro and other popular devices.
To get the best video and audio playback effect on Galaxy S9 (plus), you can use the "Crop" function to adjust output aspect ratio to let it fit with your smartphone screen display, flexibly tweak the output video codec, bit rate, frame rate, resolution or audio codec, sample rate, bit rate, channels, etc. With this perfect tool, you can also flexibly set subtitles on your own. You can select desired subtitles from original Blu-ray/DVD movies, enable forced subtitle option to disable the traditional subtitles while still preserving the subtitles that translate foreign language speaking parts. If the original Blu-ray/DVD movie doesn't contain you wanted subtitle languages, you can download a subtitle file in your first language and then add subtitles to your movie files.
Step by Step to Rip and Play BD/DVD Movies on Samsung Galaxy S9 (Plus)
Step 1: Load movie disc into the program
Launch the program on your computer, click "File" > "Load from disc" to load commercial Blu-ray/DVD disc with copy protection to the application.

Step 2. Select output video format for Galaxy S9/S9 Plus
Press “Format” drop-down menu and then select a video container format that the Galaxy S9/S9 Plus supports like MP4, WMV, AVI, etc. You can also select HD MP4, HD WMV, HD MKV, HD FLV, etc format from "HD Video" category.

After that, click the "Settings" button to adjust the output parameters including “resolution”, “bitrate”, “frame rate”, and “codec” to make the output video play best on your Galaxy S9/S9 Plus.
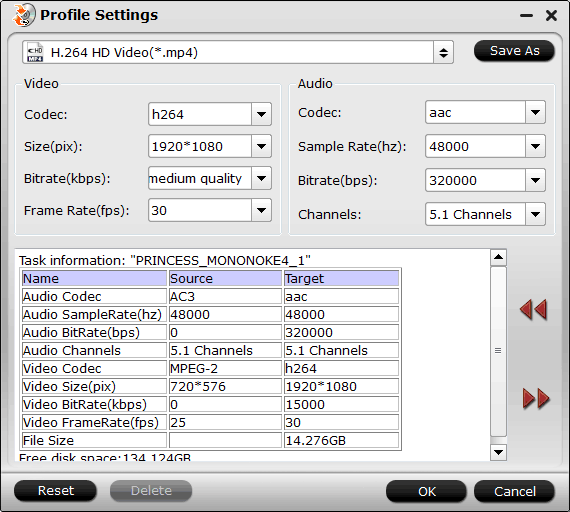
Step 3: Start Blu-ray/DVD to Samsung Galaxy S9/S9 + ripping process
After you have finished all the settings, go back to the main interface, press the right-bottom "Convert" button to start to convert Blu-ray/DVD to Galaxy S9/S9 + with original video/audio quality.
When the conversion is completed, click "Open output folder", a window will pop out with all your converted files. Then feel free to transfer converted files to Galaxy S9/S9 Plus for playback anytime anywhere.
Galaxy S9 vs S9+
S9 and S9+’s obvious difference is the display size. Galaxy S9’s display is 5.8 inches while Galaxy S9+’s display is 6.2 inches and with the increased size comes an increase in power. The S9+ has a 3,500 mAh battery where the S9's battery is 3,000 mAh. Additionally, the S9 will give you 4GB of RAM while the S9+ will give you more with 6GB of RAM. Don't worry both of them support microSD cards for additional storage expansion of up to 400GB.
However, the biggest noticeable difference between the two and what makes the S9+ stand out is its dual cameras. The S9 features a single lens camera while the S9+ features a dual lens camera that offers dual optical image stabilization and 2X optical zoom. Both feature super slow mo though, so we got you covered!
Specifications
So what makes Galaxy S9 and S9+ better than Galaxy S8 and S8+? The S9 and S9+ have a faster processor, more memory, and larger screens to name a few of the improvements from the S8 and S8+. Want to know all of the changes, check it out for yourself.
Here are the specs:
Galaxy S8 Specs
Galaxy S8+ Specs
Related Articles
Any Product-related questions?support@pavtube.com
Source:http://device-camcorder-tips.blogspot.com/2018/03/play-blu-ray-dvd-on-samsung-galaxy-s9-s9-p.html