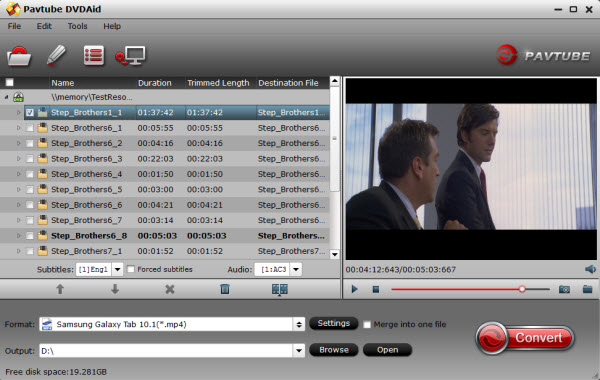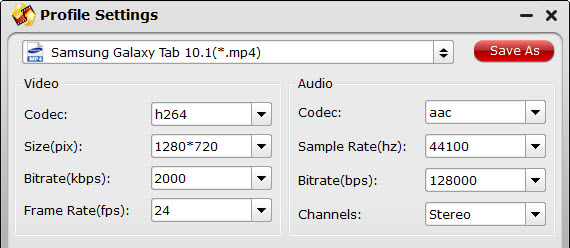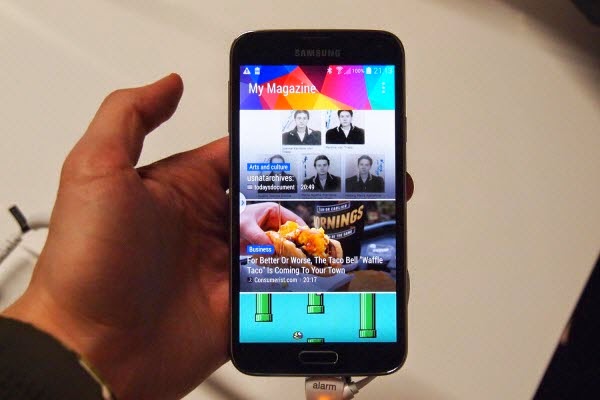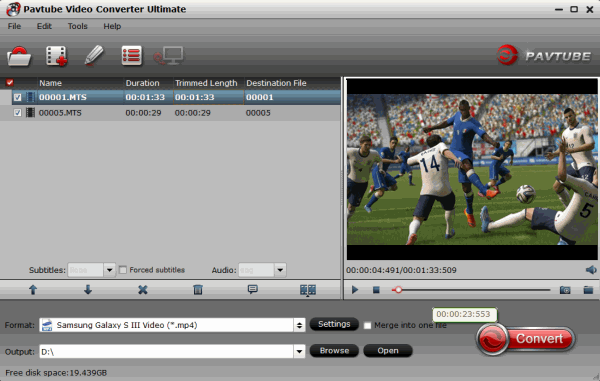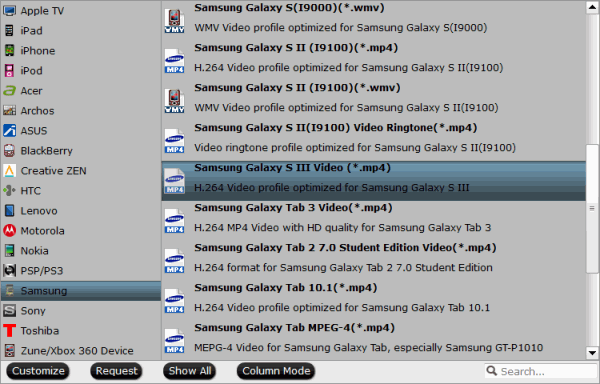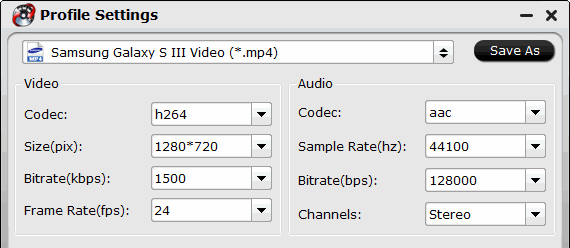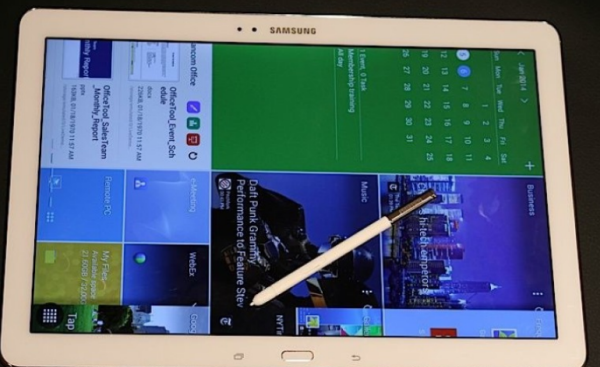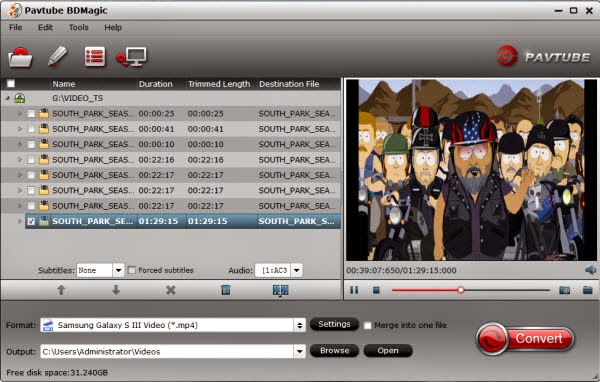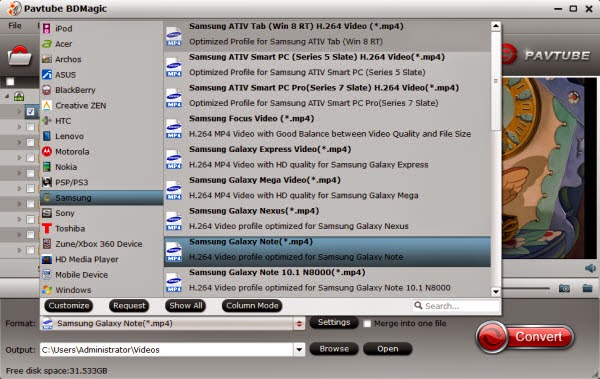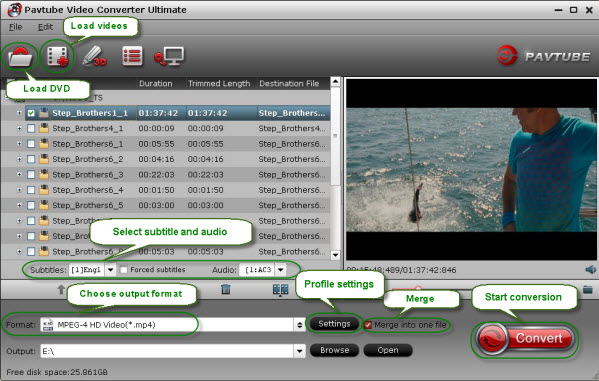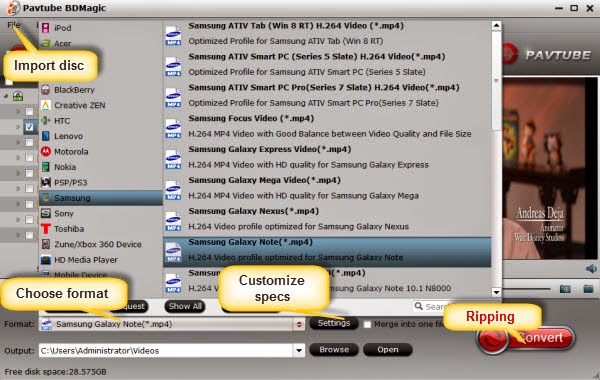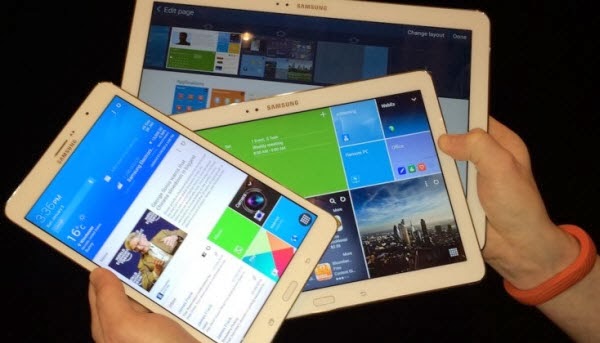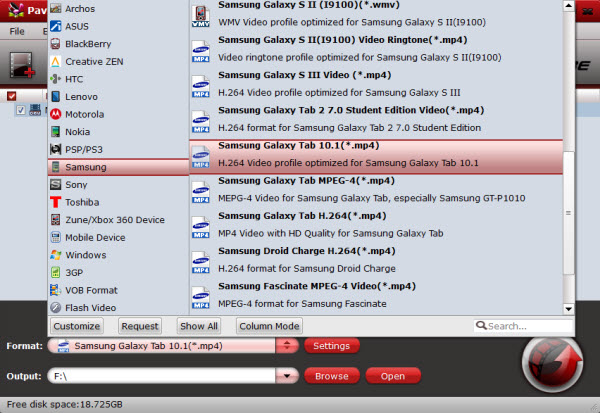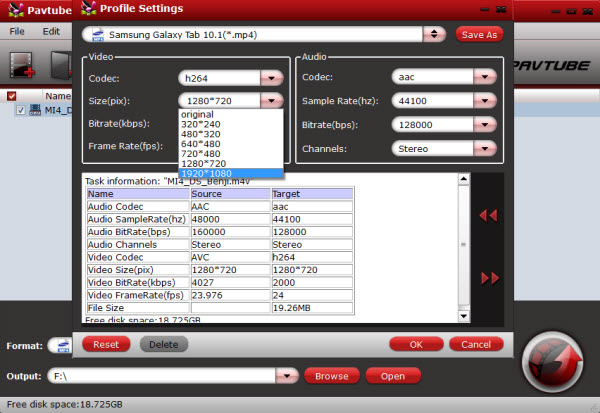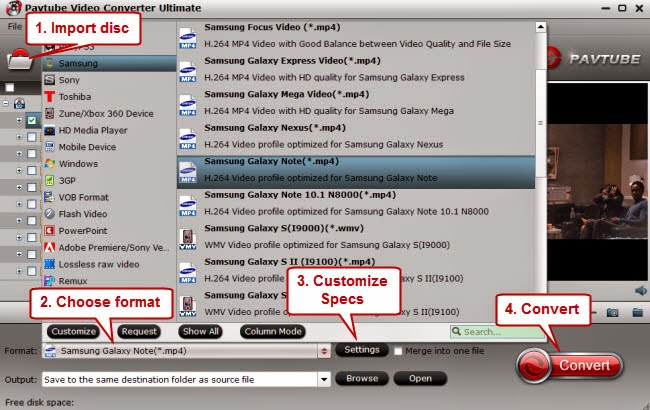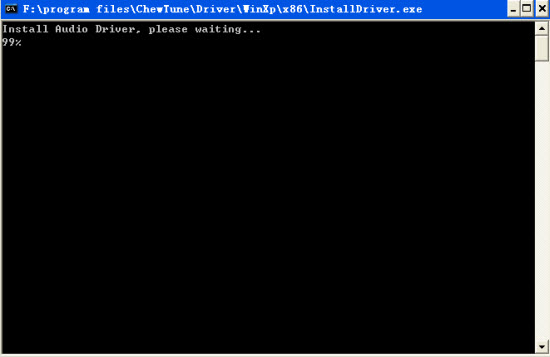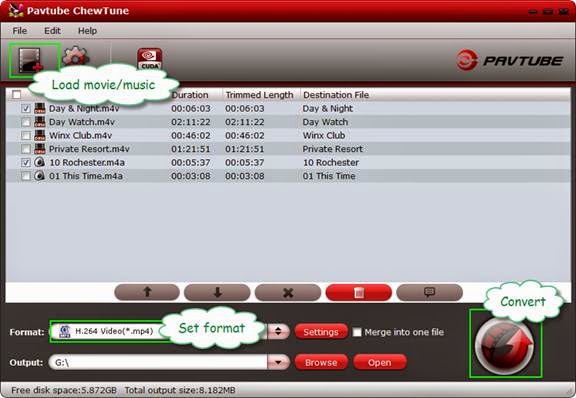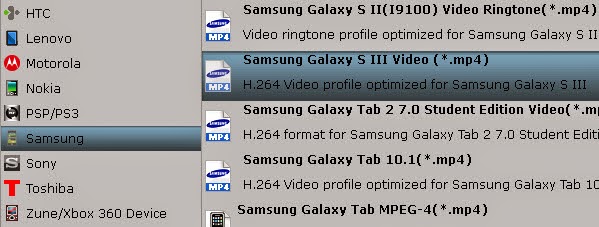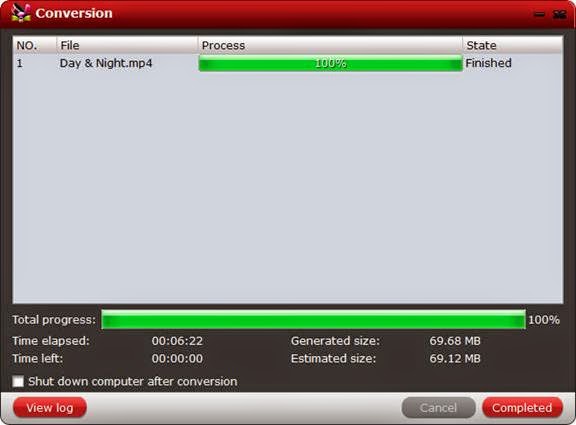Is it possible to transfer 1080p and 720p Videos to Galaxy Tab S 10.5 and 8.4 for viewing on the go? Get the best movie converter to convert them for playback easily.
It is an amazing news that Samsung has unveiled its latest premium flagship tablets, the 8.4- and 10.5-inch Galaxy Tab S. Both the 8.4 and 10.5-inch models will be armed with 2560 x 1600 pixel resolution Super AMOLED displays, the first Samsung tablets to use a Super AMOLED display in two years. Both devices are incredibly thin, measuring just 6.6mm, and light, with the 10.5-inch model coming in at 465g, and the 8.4-inch model just 294g, which are perfect for taking on your trip for watching all kinds of movies.

However, Samsung Galaxy S supports only videos in limited formats, which means that videos in other formats like M2TS, MTS, TS, AVCHD, MOV, QT, F4V, VOB etc can't be played on Samsung Galaxy Tab S directly. In order to get 1080p and 720p movies playable on Galaxy Tab S 10.5 and 8.4, you need to convert these movies files to Galaxy Tab S playable format at first.
In this case, we suggest Pavtube Video Converter Ultimate which is an all-in-one ideal app to help you to convert Blu-ray, DVD, and HD videos to almost any other common video format such as VOB, FLV, WMV, AVI, MKV or backup the BD, DVD keeping the whole movie structure as you need. With it, you can enjoy 2D/3D Blu-ray/DVD and HD videos on Galaxy Tab S 10.5 and 8.4. The Mac version is iMedia Converter for Mac.
Now just download it and follow the tutorial below.
Convert 1080p and 720p movies for playing on Galaxy Tab S 10.5 and 8.4
1. Click the "Add video" icon to import 1080p and 720p movie files correspondingly.

2. Click "Format" menu and go through the dropdown list, you are recommended to choose the "Samsung -> Samsung Galaxy Tab 3 Video(*.mp4)". It is also fit for Galaxy Tab S 10.5 and 8.4.

3. Check the pencil-like icon to activate the editing function. Here you can trim video for your needed length, crop video to get rid of annoying black edges, join multiple video clips into one, add text/image watermark and add subtitles. For example, if the original movie has no subtitle or the subtitles you need, you can download it from website and then add the subtitles into the output videos for full enjoyment with this software.
Notice the small triangles under the progress bar? Click them to adjust frame by frame easily.
4. Click on "Settings" to modify the video size (resolution) as 1280*800. For watching videos on Galaxy Tab S 10.5 and 8.4, 2000~2500kbps is just all right.
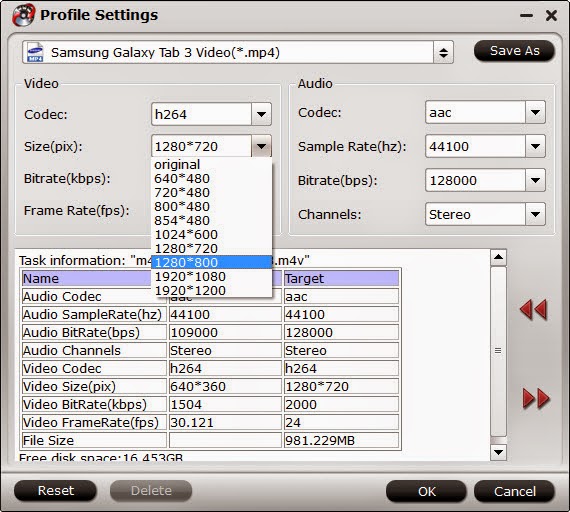
Pls notes that the video quality improved with the bitrate, but not the higher the better. You need to consider your device configuration as the high bitrate required higher read&write speed.
5. Ok now click the “Convert” button to start converting 1080p and 720p movies for playing onGalaxy Tab S 10.5 and 8.4. It supports batch conversion, you can import and transcode multiple movies files at one time.
After conversion, click “Open” to locate the converted video directly. Transfer the result video file to your Galaxy Tab S 10.5 and 8.4. Now, you can watch 1080p videos and 720p movies on Galaxy Tab S 10.5 and 8.4 smoothly.
Don’t know how to transfer videos from PC to Galaxy Tab S 10.5 and 8.4? You can view the posts below:
Easily transfer Media Files (Video, Music, Photo, iBook) from PC to Galaxy Tab
And you can try the bundled software Video Converter Ultimate($65) + Vidpie($29) = Only $74.9, Save $19.1, and easily convert DRM and other common video to Galaxy Tab S 10.5 and 8.4 for playback.
It is an amazing news that Samsung has unveiled its latest premium flagship tablets, the 8.4- and 10.5-inch Galaxy Tab S. Both the 8.4 and 10.5-inch models will be armed with 2560 x 1600 pixel resolution Super AMOLED displays, the first Samsung tablets to use a Super AMOLED display in two years. Both devices are incredibly thin, measuring just 6.6mm, and light, with the 10.5-inch model coming in at 465g, and the 8.4-inch model just 294g, which are perfect for taking on your trip for watching all kinds of movies.

In this case, we suggest Pavtube Video Converter Ultimate which is an all-in-one ideal app to help you to convert Blu-ray, DVD, and HD videos to almost any other common video format such as VOB, FLV, WMV, AVI, MKV or backup the BD, DVD keeping the whole movie structure as you need. With it, you can enjoy 2D/3D Blu-ray/DVD and HD videos on Galaxy Tab S 10.5 and 8.4. The Mac version is iMedia Converter for Mac.
Convert 1080p and 720p movies for playing on Galaxy Tab S 10.5 and 8.4
1. Click the "Add video" icon to import 1080p and 720p movie files correspondingly.

2. Click "Format" menu and go through the dropdown list, you are recommended to choose the "Samsung -> Samsung Galaxy Tab 3 Video(*.mp4)". It is also fit for Galaxy Tab S 10.5 and 8.4.

3. Check the pencil-like icon to activate the editing function. Here you can trim video for your needed length, crop video to get rid of annoying black edges, join multiple video clips into one, add text/image watermark and add subtitles. For example, if the original movie has no subtitle or the subtitles you need, you can download it from website and then add the subtitles into the output videos for full enjoyment with this software.
Notice the small triangles under the progress bar? Click them to adjust frame by frame easily.
4. Click on "Settings" to modify the video size (resolution) as 1280*800. For watching videos on Galaxy Tab S 10.5 and 8.4, 2000~2500kbps is just all right.
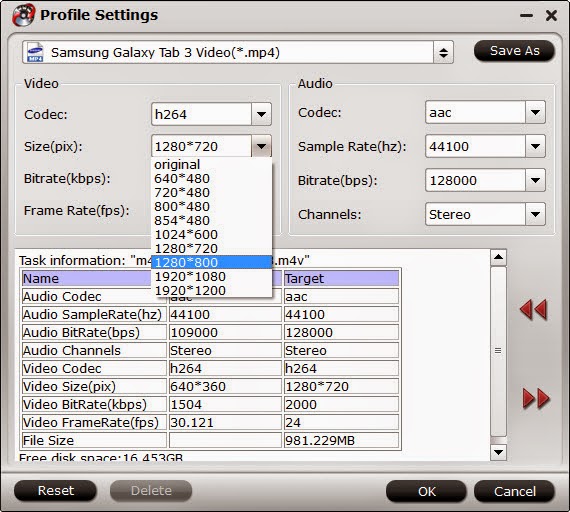
Pls notes that the video quality improved with the bitrate, but not the higher the better. You need to consider your device configuration as the high bitrate required higher read&write speed.
5. Ok now click the “Convert” button to start converting 1080p and 720p movies for playing onGalaxy Tab S 10.5 and 8.4. It supports batch conversion, you can import and transcode multiple movies files at one time.
After conversion, click “Open” to locate the converted video directly. Transfer the result video file to your Galaxy Tab S 10.5 and 8.4. Now, you can watch 1080p videos and 720p movies on Galaxy Tab S 10.5 and 8.4 smoothly.
Don’t know how to transfer videos from PC to Galaxy Tab S 10.5 and 8.4? You can view the posts below:
Easily transfer Media Files (Video, Music, Photo, iBook) from PC to Galaxy Tab
And you can try the bundled software Video Converter Ultimate($65) + Vidpie($29) = Only $74.9, Save $19.1, and easily convert DRM and other common video to Galaxy Tab S 10.5 and 8.4 for playback.