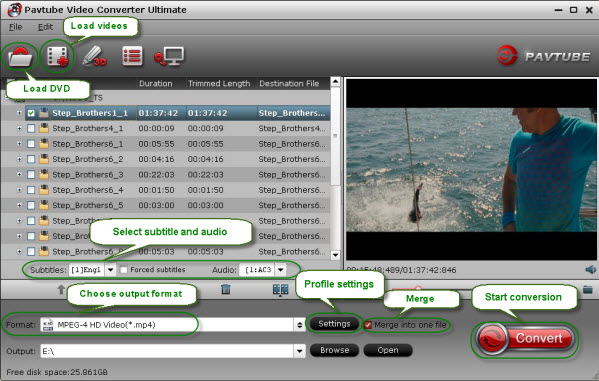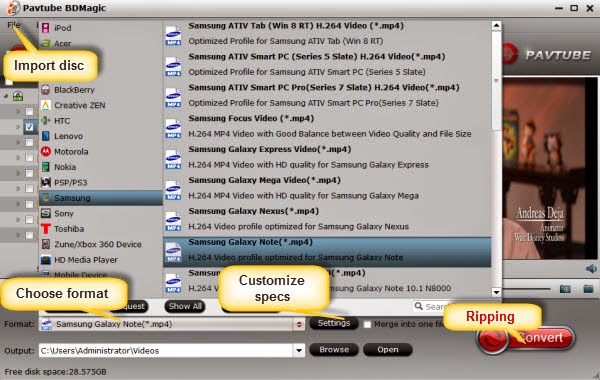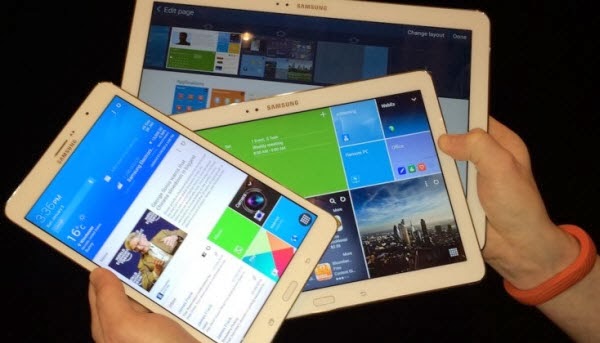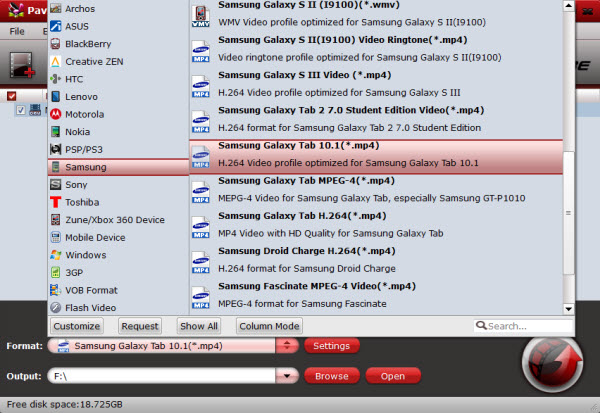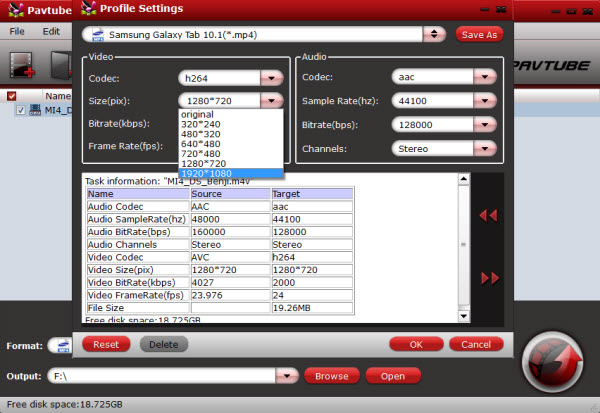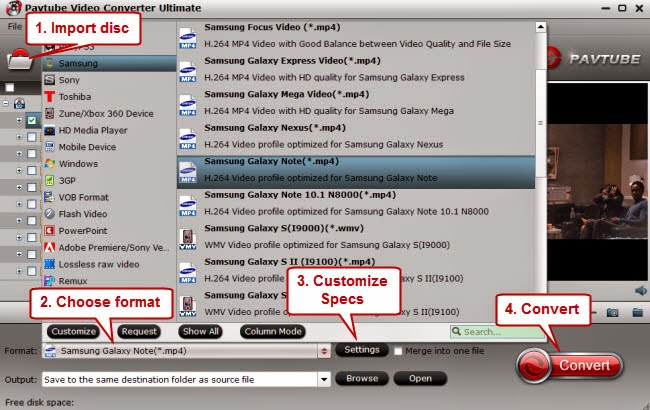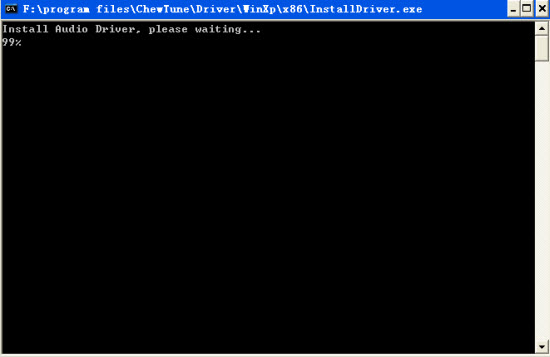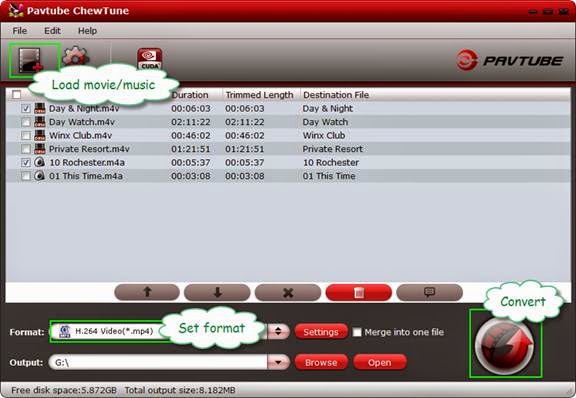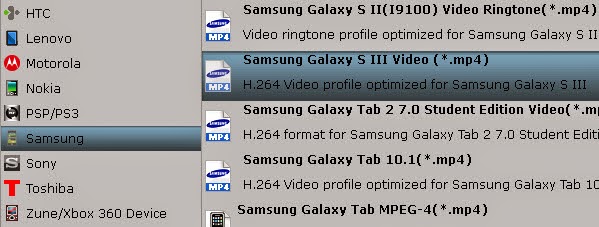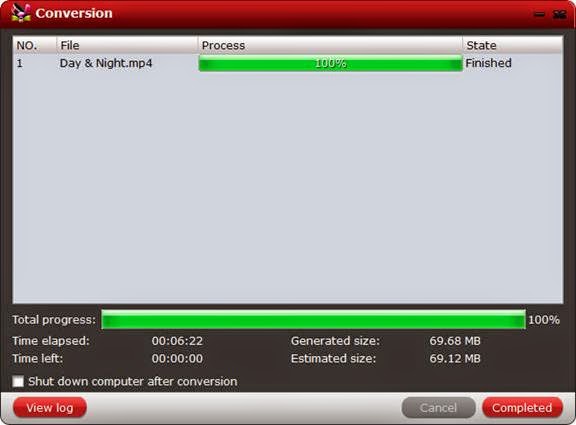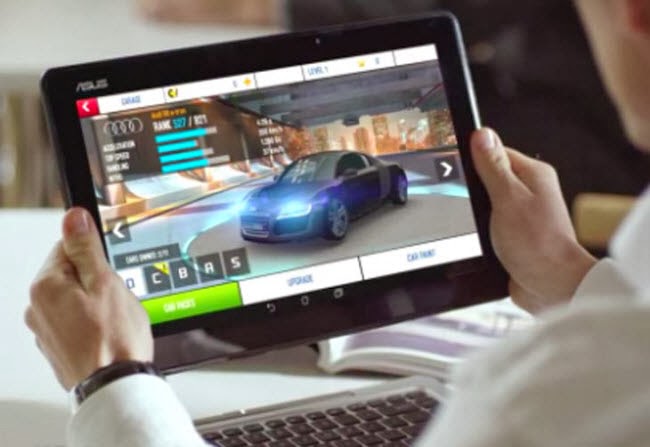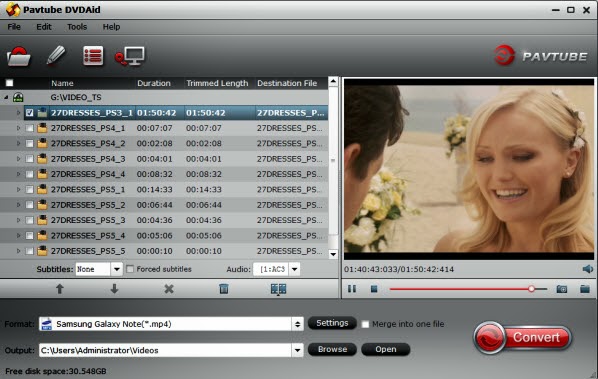Summary: This tutorial shows you an easy way to convert DVD movies on Xperia Z2 in multi-track MP4 format so you can switch to the desired language during playback.
Do you you anything about Sony's upcoming Xperia flag-bearer, which was just launched at Mobile World Congress in Barcelona? Xperia Z2 looks and feels a lot like its predecessors the Xperia Z, Z1 and Z1 compact: there's a similar mix of glass and metal, the former on both the front and back and the latter at the sides, and the two elements are joined seamlessly. Clove are now taking pre-orders for the Z2 Tablet with 5.2 inch 1920 x 1080 screen.

For watching movies on Sony Xperia Z2, it would be great. To get your favorite DVD movies into Xperia Z2 for amusement, you need to convert DVD to Xperia Z2 supported video format first and then transfer the result videos to the Windows 8.1 RT tablet. Here Pavtube DVD Ripper is an easy-to-use program for editing and conversion and makes great quality copies of my DVDs. It works well in putting DVD movies onto Xperia Z2.
Generally, a DVD movie will contain multiple tracks and subtitles, that will give us wonderful audio enjoyment and allows us the select the language we need. Then how to keep multi-tracks and subtitles when converting? This tutorial is about how to convert DVD to Xperia Z2 in multitracks MP4 format easily and fast so that you can watch DVD movies on Sony Xperia Z2 with any language by switching to the desired one.
At first Pavtube ByteCopy is your great choice to rip DVD disc to Xperia Z2 compatible MP4 format as well as multiple audio tracks saved for Xperia Z2 playback.
How to Rip DVD to Multi-track MP4 for watching on Sony Xperia Z2?
Part One. Rip/Convert DVD to Multi-track MP4 for Xperia Z2
Step 1. Free download the Multi-track DVD Converter (Mac users can download here), install and launch it. Click the “Load files” button to import source DVD disc.
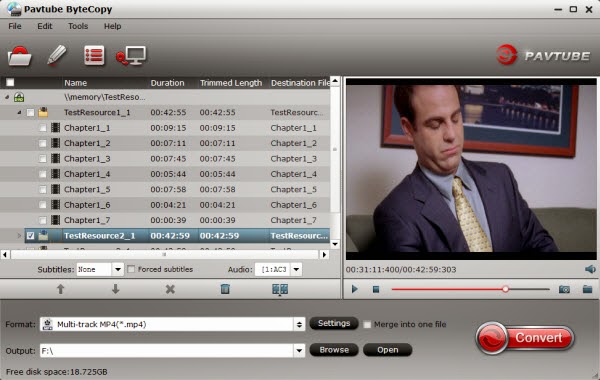
Step 2. Choose “Multi-track Video > Multi-track MP4 (*.mp4)” from the “Format” drop-down list as output format.
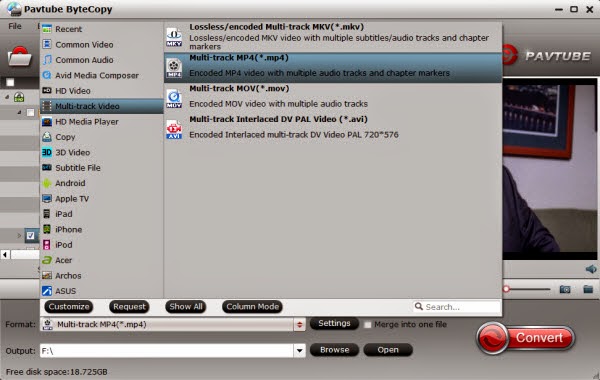
Tip: This profile extracts more than one audio track from source DVD movies in saved MP4 files. And you are allowed to remove unwanted audio track by unchecking the “Check” box in front of each audio source.
Step 3. Hit the “Convert” button on Pavtube ByteCopy main UI to start ripping DVD to Multi-track MP4 for Sony Xperia Z2. Once the conversion process finishes, open output folder and locate the created multi-track MP4 movie.
Part Two. Stream and watch Multi-track MP4 movies on Xperia Z2
Step 1. Install multi-track player on Xperia Z2. When typing in the keyword “multitrack player” in Android app Store, many free or charged apps would show up, choose one and install on your Xperia Z2.
Step 2. Then add created multi-track MP4 movie to this multi-track player.
Step 3. Open this multi-track player, open the source multi-track MP4, and choose wanted language during movie playback.
Related articles:
Do you you anything about Sony's upcoming Xperia flag-bearer, which was just launched at Mobile World Congress in Barcelona? Xperia Z2 looks and feels a lot like its predecessors the Xperia Z, Z1 and Z1 compact: there's a similar mix of glass and metal, the former on both the front and back and the latter at the sides, and the two elements are joined seamlessly. Clove are now taking pre-orders for the Z2 Tablet with 5.2 inch 1920 x 1080 screen.

For watching movies on Sony Xperia Z2, it would be great. To get your favorite DVD movies into Xperia Z2 for amusement, you need to convert DVD to Xperia Z2 supported video format first and then transfer the result videos to the Windows 8.1 RT tablet. Here Pavtube DVD Ripper is an easy-to-use program for editing and conversion and makes great quality copies of my DVDs. It works well in putting DVD movies onto Xperia Z2.
Generally, a DVD movie will contain multiple tracks and subtitles, that will give us wonderful audio enjoyment and allows us the select the language we need. Then how to keep multi-tracks and subtitles when converting? This tutorial is about how to convert DVD to Xperia Z2 in multitracks MP4 format easily and fast so that you can watch DVD movies on Sony Xperia Z2 with any language by switching to the desired one.
At first Pavtube ByteCopy is your great choice to rip DVD disc to Xperia Z2 compatible MP4 format as well as multiple audio tracks saved for Xperia Z2 playback.
How to Rip DVD to Multi-track MP4 for watching on Sony Xperia Z2?
Part One. Rip/Convert DVD to Multi-track MP4 for Xperia Z2
Step 1. Free download the Multi-track DVD Converter (Mac users can download here), install and launch it. Click the “Load files” button to import source DVD disc.
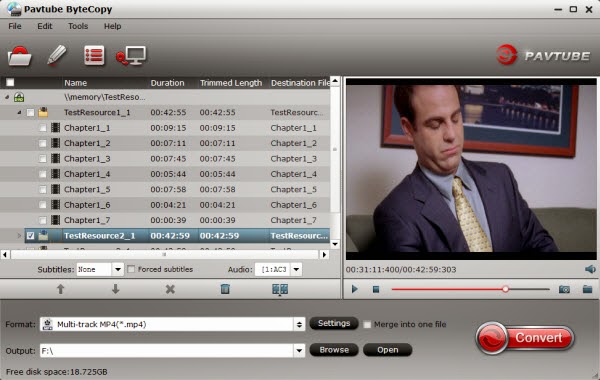
Step 2. Choose “Multi-track Video > Multi-track MP4 (*.mp4)” from the “Format” drop-down list as output format.
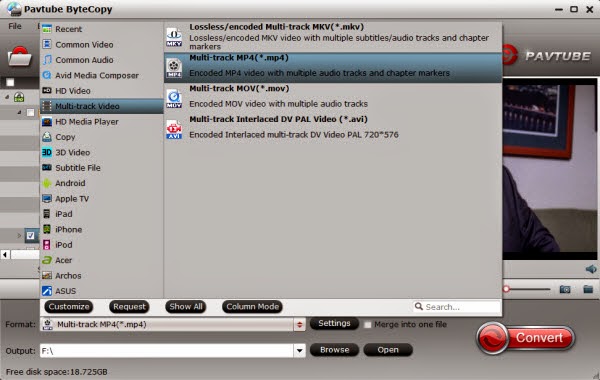
Tip: This profile extracts more than one audio track from source DVD movies in saved MP4 files. And you are allowed to remove unwanted audio track by unchecking the “Check” box in front of each audio source.
Step 3. Hit the “Convert” button on Pavtube ByteCopy main UI to start ripping DVD to Multi-track MP4 for Sony Xperia Z2. Once the conversion process finishes, open output folder and locate the created multi-track MP4 movie.
Part Two. Stream and watch Multi-track MP4 movies on Xperia Z2
Step 1. Install multi-track player on Xperia Z2. When typing in the keyword “multitrack player” in Android app Store, many free or charged apps would show up, choose one and install on your Xperia Z2.
Step 2. Then add created multi-track MP4 movie to this multi-track player.
Step 3. Open this multi-track player, open the source multi-track MP4, and choose wanted language during movie playback.
Related articles: