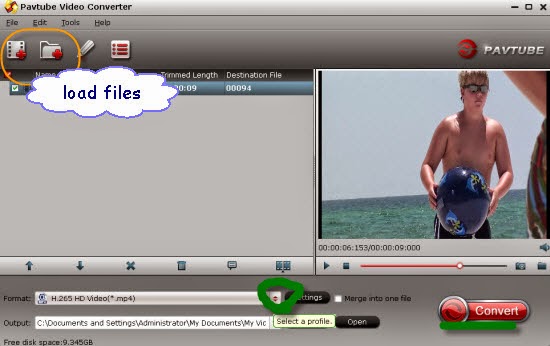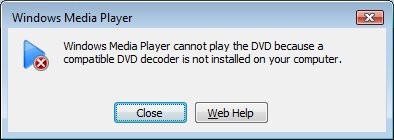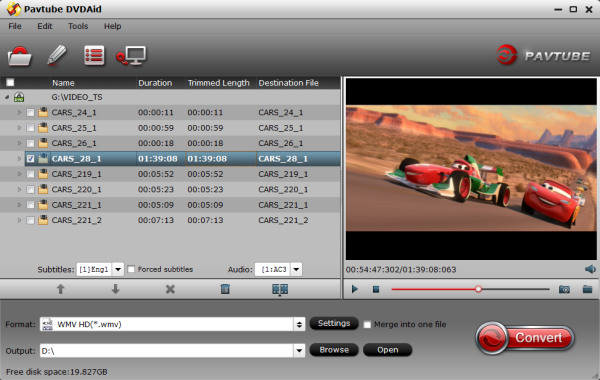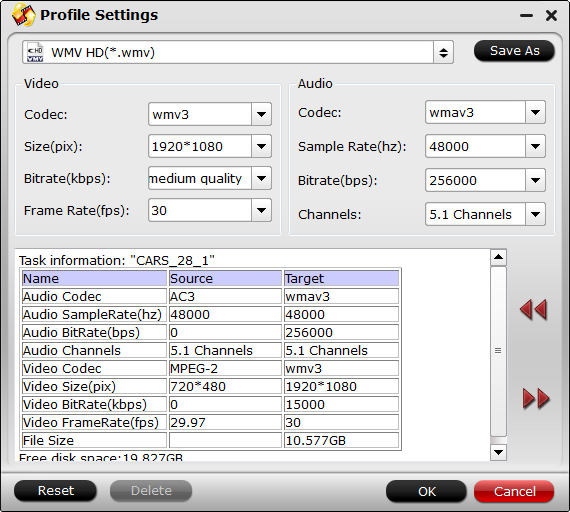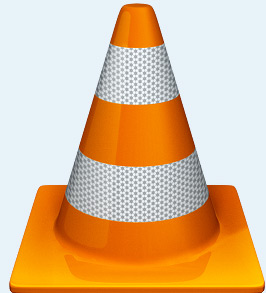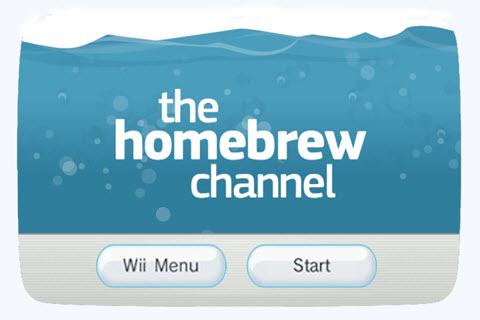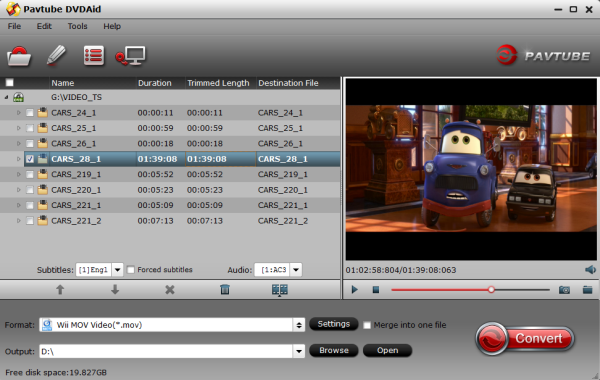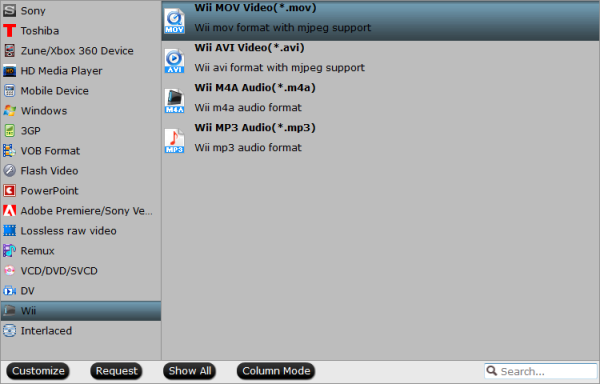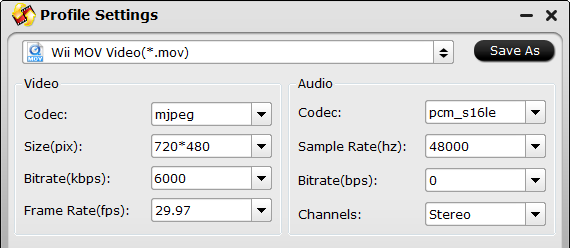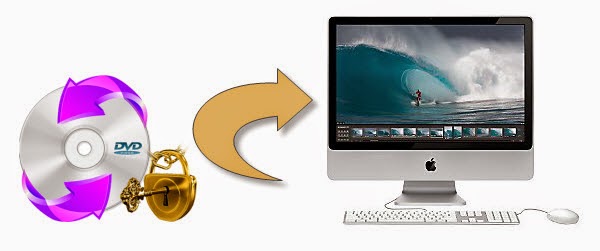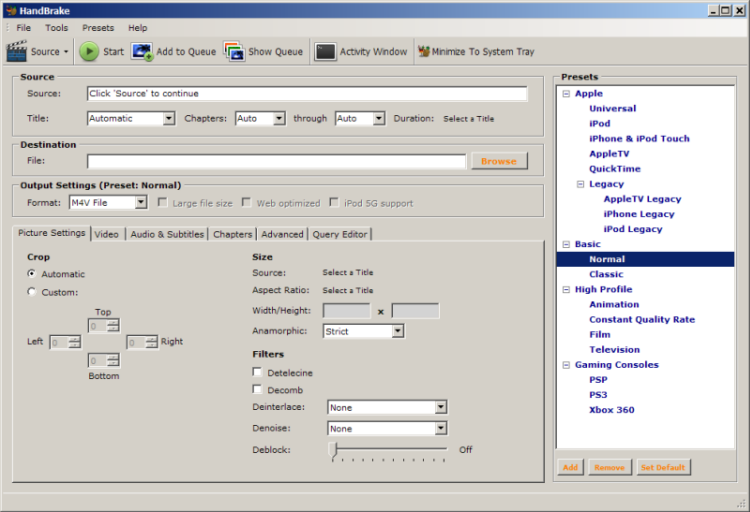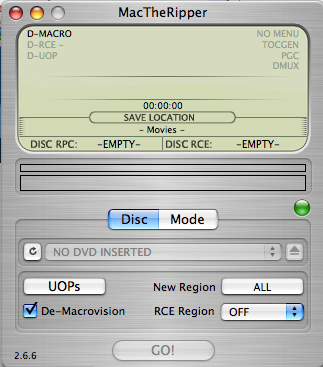Are you a football fan of 2014 FIFA World Cup ? Take a look at this article which aims at telling you the best way for transferring 2014 FIFA World Cup Video to iPhone for freely playing.
With 2014 Brazil FIFA World Cup is sneaking in, the hot topic "what are the best ways to watch 2014 FIFA World Cup?" causes a headed discuss online. Unbelievable, circa 2.57 million tickets of 2014 FIFA World Cup Brazil have already been allocated to fans. And for these football fans, they may choose to a couch potato to watch 2014 FIFA World Cup video via TV set indoor, but it will be another great choice is to watch 2014 World Cup video on iPhone so that you are divorced from being glued to TV set for every second of action.

It is true that it is awesome to collect 2014 FIFA World Cup Video for putting and playing on upcoming iPhone 6, iPhone 5s, iPhone 5c, iPhone 4 or other portable devices if you have not time to watch the live telecast. However, as we konw, iPhone is picky of video formats and it just supports limited video formats like mp4 or mov fomrat.
In a bit to hassle-free watch 2014 Brazil World Cup video on iPhone without any limitation, a professional yet easy-to-use video converter is dispensable.
Must-have Helper to Aid You Download and Convert 2014 World Cup Video to iPhone
Here a popular iPhone Video Converter Ultimate (iMedia Converter for Mac is available for Mac users) to convert them to iPhone supported format. In this way, iPhone will work well with your recorded World Cup video. Even Tivo show can be played well on iPhone by importing Media Access Key to the software.
Having lots of unsupported World Cup video files in hand but couldn't watch on iPhone? Wondering what we can do to make it working? Download and install the best World Cup video converter, then follow below detailed guide:
Full Guide on How to Download and Convert 2014 World Cup Video to iPhone
Step 1. Run this Pavtube Video Converter Ultimate as the iPhone 6 Ultimate Converter; import videos.
Click "Add video" to import source videos.
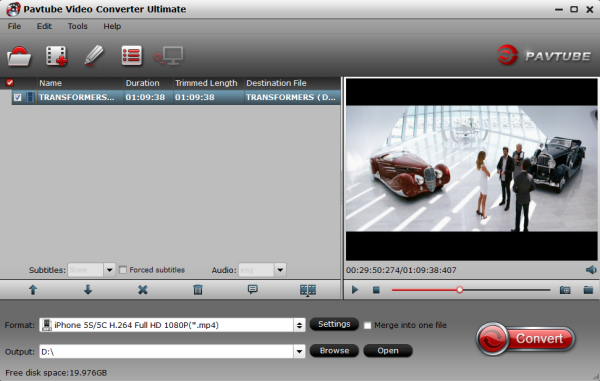
Step 2. Choose video format.
Click the drop-down list besides "Format", select the best profile for your iPhone from "iPhone" option according to the model of your iPhone.

Note: Keep in mind, to get the iPhone 5S/5C preset, you should also install the Patch in advance, but now only windows version have the patch file.
Step 3. Edit video before conversion. (Optional)
Click the pencil-like icon on top to enter Video Editor interface. You can choose to trim, crop, watermark, effect, audio or subtitles before conversion.

Back to main interface, click "Settings" to customize video size, frame rate, bitrate and other settings.
Step 4. Start conversion.
Click "Convert" to start converting your World Cup Video to MP4 for iPhone. Wait for a few moments, and click "Open" or "Open output folder" to quick locate the converted video.Or you can check "shut down computer after conversion" and just leave it running.
Don't know how to transfer converted video to iPhone? Read this:
More articles:
With 2014 Brazil FIFA World Cup is sneaking in, the hot topic "what are the best ways to watch 2014 FIFA World Cup?" causes a headed discuss online. Unbelievable, circa 2.57 million tickets of 2014 FIFA World Cup Brazil have already been allocated to fans. And for these football fans, they may choose to a couch potato to watch 2014 FIFA World Cup video via TV set indoor, but it will be another great choice is to watch 2014 World Cup video on iPhone so that you are divorced from being glued to TV set for every second of action.

In a bit to hassle-free watch 2014 Brazil World Cup video on iPhone without any limitation, a professional yet easy-to-use video converter is dispensable.
Must-have Helper to Aid You Download and Convert 2014 World Cup Video to iPhone
Here a popular iPhone Video Converter Ultimate (iMedia Converter for Mac is available for Mac users) to convert them to iPhone supported format. In this way, iPhone will work well with your recorded World Cup video. Even Tivo show can be played well on iPhone by importing Media Access Key to the software.
Having lots of unsupported World Cup video files in hand but couldn't watch on iPhone? Wondering what we can do to make it working? Download and install the best World Cup video converter, then follow below detailed guide:
Full Guide on How to Download and Convert 2014 World Cup Video to iPhone
Step 1. Run this Pavtube Video Converter Ultimate as the iPhone 6 Ultimate Converter; import videos.
Click "Add video" to import source videos.
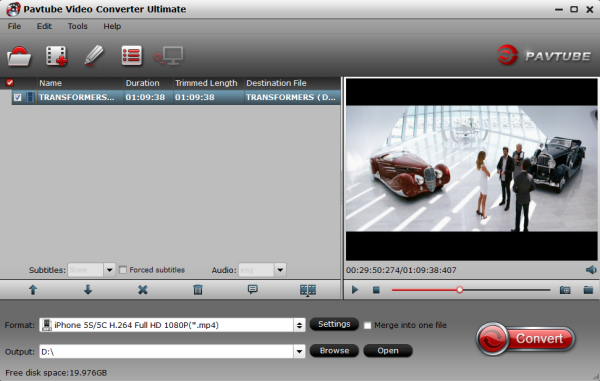
Step 2. Choose video format.
Click the drop-down list besides "Format", select the best profile for your iPhone from "iPhone" option according to the model of your iPhone.

Note: Keep in mind, to get the iPhone 5S/5C preset, you should also install the Patch in advance, but now only windows version have the patch file.
Step 3. Edit video before conversion. (Optional)
Click the pencil-like icon on top to enter Video Editor interface. You can choose to trim, crop, watermark, effect, audio or subtitles before conversion.

Back to main interface, click "Settings" to customize video size, frame rate, bitrate and other settings.
Step 4. Start conversion.
Click "Convert" to start converting your World Cup Video to MP4 for iPhone. Wait for a few moments, and click "Open" or "Open output folder" to quick locate the converted video.Or you can check "shut down computer after conversion" and just leave it running.
Don't know how to transfer converted video to iPhone? Read this:
- How to sync video, photo, music to iTunes on Windows/Mac?
- How to sync media contents from iTunes to iPhone/iPad/iPod?
More articles: