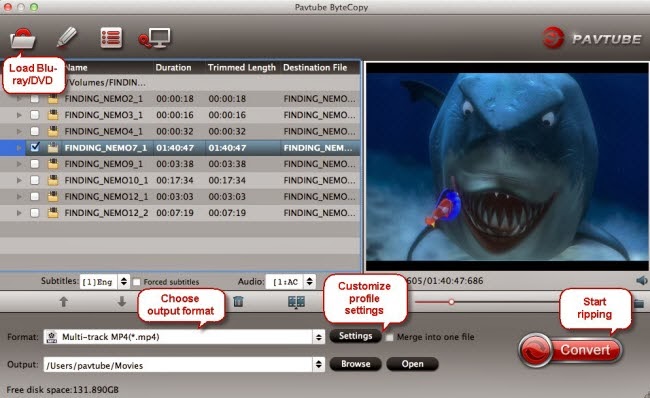This guide will leads you to easily get your Blu-ray contens to MKV/MP4/MOV format in multi-track format on Mac Mavericks & Mountain Lion so you can switch to the desired language during playback.
After you bought a Blu-ray Disc, it is huge waste to playback these BD movies simply on your Blu-ray disc player. So is it possible to extract a piece of music, take off short video clips or quote subtitles from your own Blu-ray to play on your PC or portable devices for watching with multi-track? Read the article to get your answer now.

Commercial Blu-ray Discs could be Region A, B and C, and not a BD player will read full region Blu-ray Discs. Things happen that your BD player refuse to read the BD you BD purchased from oversea market (unauthorized region). In addition, many portable devices such as iPod, iPhone and iPad doesn’t have a built-in Blu-ray-ROM or Blu-ray player, they can't play Blu-ray movies directly and even not to speak of keeping multiple audio channels. To get Blu-ray playable on Mac in multi-track, you should convert Blu-ray to multi-track MKV/MP4/MOV format first.
Good news now what you need is only a professional Blu-ray/Blu-ray Ripper Pro for Mac- Pavtube ByteCopy for Mac that can help you convert Blu-ray movies to MKV/MP4/MOV format with multi-track easily. (Windows version: ByteCopy), It's an ideal app for you to remove the strict Blu-ray protection and region restrictions and Blu-ray contents to Multi-track MKV/MP4/MOV video very quickly with great video quality.
How to rip Blu-ray contents to MKV/MP4/MOV with multi-track on Mac Mavericks & Mountain Lion
Step1: Load Blu-ray movies.
Launch the best Blu-ray to multi-track converter; import Blu-ray movies into the program. Loaded Blu-rays can be previewed in the right preview window.
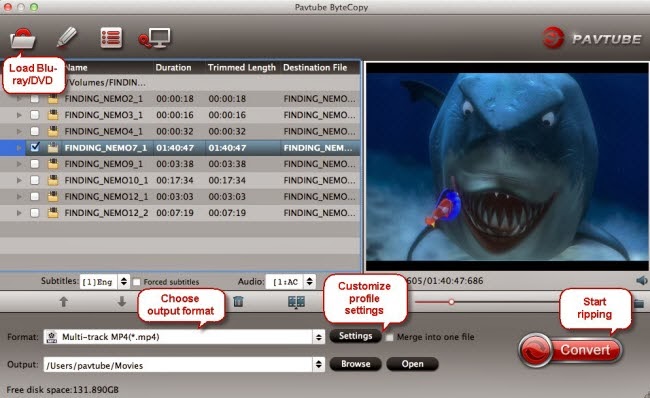
Step 2: Choose output format
To rip Blu-ray with multiple tracks, click the drop down box of "Format", and choose the "Multi-track MKV/MP4/MOV (*.mp4)" profile under "Multi-track Video". This profile is designed to output videos with multiple audio tracks.
You can check the audios you want to keep and uncheck the audios you don't need. It all depends on your own choices.
Step 3: The last step you need to do is hit the "Convert" button to start the conversion of Blu-ray content to Multi-track MKV/MP4/MOV on Mac Mavericks & Mountain Lion.
When the conversion is over, just find the folder of your output videos. Then you can play and organize your Blu-ray contents on your portable devices.
Good news for you: To save your money, Pavtube Special Offer offers various product bundles, save up o $35, such as:
ByteCopy($42) + Video Converter Ultimate($65) = Only $79.9, Save $27.1
ByteCopy($42) + DVD Creater($35) = Only $44.9, Save $32.1
ByteCopy($42) + Vidpie($29) = Only $54.9, Save $16.1
ByteCopy($42) + MXF MultiMixer($45) = Only $69.9, Save $16.1
Video Converter Ultimate($65) + Vidpie($29) = Only $74.9, Save $19.1
Related articles:
After you bought a Blu-ray Disc, it is huge waste to playback these BD movies simply on your Blu-ray disc player. So is it possible to extract a piece of music, take off short video clips or quote subtitles from your own Blu-ray to play on your PC or portable devices for watching with multi-track? Read the article to get your answer now.

Commercial Blu-ray Discs could be Region A, B and C, and not a BD player will read full region Blu-ray Discs. Things happen that your BD player refuse to read the BD you BD purchased from oversea market (unauthorized region). In addition, many portable devices such as iPod, iPhone and iPad doesn’t have a built-in Blu-ray-ROM or Blu-ray player, they can't play Blu-ray movies directly and even not to speak of keeping multiple audio channels. To get Blu-ray playable on Mac in multi-track, you should convert Blu-ray to multi-track MKV/MP4/MOV format first.
Good news now what you need is only a professional Blu-ray/Blu-ray Ripper Pro for Mac- Pavtube ByteCopy for Mac that can help you convert Blu-ray movies to MKV/MP4/MOV format with multi-track easily. (Windows version: ByteCopy), It's an ideal app for you to remove the strict Blu-ray protection and region restrictions and Blu-ray contents to Multi-track MKV/MP4/MOV video very quickly with great video quality.
How to rip Blu-ray contents to MKV/MP4/MOV with multi-track on Mac Mavericks & Mountain Lion
Step1: Load Blu-ray movies.
Launch the best Blu-ray to multi-track converter; import Blu-ray movies into the program. Loaded Blu-rays can be previewed in the right preview window.
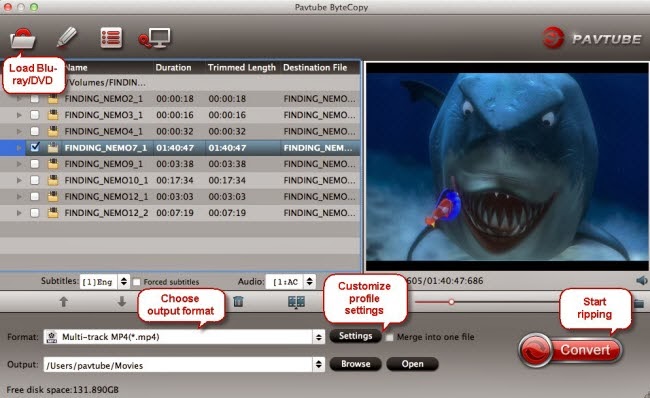
Step 2: Choose output format
To rip Blu-ray with multiple tracks, click the drop down box of "Format", and choose the "Multi-track MKV/MP4/MOV (*.mp4)" profile under "Multi-track Video". This profile is designed to output videos with multiple audio tracks.
You can check the audios you want to keep and uncheck the audios you don't need. It all depends on your own choices.
Step 3: The last step you need to do is hit the "Convert" button to start the conversion of Blu-ray content to Multi-track MKV/MP4/MOV on Mac Mavericks & Mountain Lion.
When the conversion is over, just find the folder of your output videos. Then you can play and organize your Blu-ray contents on your portable devices.
Good news for you: To save your money, Pavtube Special Offer offers various product bundles, save up o $35, such as:
ByteCopy($42) + Video Converter Ultimate($65) = Only $79.9, Save $27.1
ByteCopy($42) + DVD Creater($35) = Only $44.9, Save $32.1
ByteCopy($42) + Vidpie($29) = Only $54.9, Save $16.1
ByteCopy($42) + MXF MultiMixer($45) = Only $69.9, Save $16.1
Video Converter Ultimate($65) + Vidpie($29) = Only $74.9, Save $19.1
Related articles: