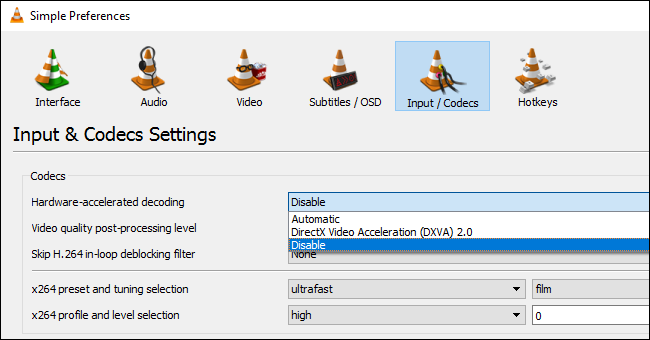The Zenmuse X4S uses a DJI-designed compact lens with low dispersion and low distortion 24mm equivalent prime lens. Combined with CineCore 2.0, the Inspire 2's powerful image processing system, it can record 4K/60 H.264 and 4K/30 H.265 videos at a 100Mbps bit-rate, and oversample 5.2K video in real-time, capturing fine image details. After doing some either simple or professional editing with the Zenmuse X4S 4K video, you may come the idea to upload and share the Zenmuse X4S 4K video on YouTube or Instagram. The following article will show you how to make that achieved.
Best uploading settings for YouTube
Container: MP4
Video codec: H.264
Progressive scan not interlacing
High Profile
2 consecutive B frames
Closed GOP. GOP of half the frame rate.
CABAC
Variable bitrate, no bit rate limit required, though we offer recommended bit rates below for reference,
Chroma subsampling: 4:2:0
Audio codec: AAC-LC
Channels: Stereo or Stereo + 5.1
Sample rate 96khz or 48khz
Compatible Frame rate and bit rate for 4K/1080p/720p uploading
Resolution and aspect ratio
YouTube uses 16:9 aspect ratio players. If you're uploading a non-16:9 file, it will be processed and displayed correctly as well, with pillar boxes (black bars on the left and right) or letter boxes (black bars at the top and bottom) provided by the player.
Time and file size limitations for YouTube video upload
Size: Make sure you're using an up-to-date version of your browser so you can upload files greater than 20GB. The maximum file size you can upload to YouTube is 128GB.
Length: By default, you can upload videos that are up to 15 minutes long, but you can upload longer videos by following the steps below to verify your account.
1. go to the upload page at youtube.com/upload.
2. At the bottom of the page, click Increase your limit. You can also go directly to https://www.youtube.com/verify.
3. Follow the steps to verify your account. You can choose to receive a verification code through a text message on a mobile phone or an automated voice call.
4. Once you've verified your account, you can upload videos that are longer than 15 minutes long
Best uploading settings for Instagram
Size: maximum width 1080 pixels (any height)
Frame Rate: 29.96 frames per second
Codec: H.264 codec / MP4
Bit rate: 3,500 kbps video bitrate
Audio: AAC audio codec at 44.1 kHz mono
Transcode DJI Zenmuse X4S 4K for YouTube/instagram
To smoothly upload and post Zenmuse X4S 4K video to YouTube/Instagram, you can get assistant from Pavtube Video Converter, which not only assist you to transcode Zenmuse X4S 4K video to YouTube/Instagram best favorable uploading codec, but also allows you to adjust other profile settings such as video codec, resolution, bit rate, frame rate, audio codec, bit rate, sample rate, channels, etc to produce the best YouTube/Instagram uploading settings.
Trim/Split DJI Zenmuse X4S 4K for YouTube/instagram
If your video exceed the uploading file length or file size for YouTube/Instagram, feel free to use the trim function to shorten the video length, use the split option to split large video into small parts by file size, count or length.
For Mac users, you can download Pavtube Video Converter for Mac to fix DJI Zenmuse X4S 4K YouTube/Instagram uploading issues on macOS Sierra or previous version.
Step by Step to Transcode and Compress DJI Zenmuse X4S 4K for YouTube/Instagram
Step 1: Load DJI Zenmuse X4S 4K.
Download the free trial version of the program. Launch it on your computer. Click "File" menu and select "Add Video/Audio" or click the "Add Video" button on the top tool bar to import DJI Zenmuse X4S 4K video files into the program.

Step 2: Define the output format.
Clicking the Format bar, from its drop-down list, output YouTube best compatible 4K file format by following "H.264 High Profile Video(*.mp4)" under "Common Video" main category.

For Instagram uploading, it would be much ideal for you to choose "H.264 HD Video(*.mp4)" under "HD Video" main category.

Tips: Click "Settings" on the main interface to open "Profile Settings" window, here, you can flexibly adjust the output the profile parameters including video codec, resolution, bit rate, frame rate, audio codec, bit rate, sample rate, channels, etc to let them fit with YouTube and Instagram.
Step 3: Trim/Split/Compress DJI Zenmuse X4S 4K video.
Trim
Open "Video Editor" window and switch to the "Trim" tab, you can drag the slider bars to include the segment you want to remain, click the left square bracket to set start point, and click the right square bracket to set end point when previewing the video or directly input specific values to "Start" and "End" box.

Split
Click the split button on the file list to launch the Video Split window. Ticking "Enable" option, you can split the file by file count, time length, or file size.

Step 4: Start the conversion process.
After all settings are done, click right-bottom "Convert" button to begin to convert and compress DJI Zenmuse X4S 4K video to the best formats and settings for YouTube/Instagram.
When the conversion is completed, you can smoothly upload and share DJI Zenmuse X4S 4K video on YouTube/Instagram.
Related Articles
Any Product-related questions?support@pavtube.com