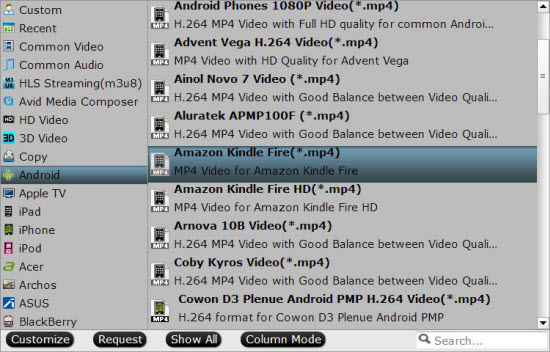DJI has just announced a new integrated camera and handheld stabilizer designed to make your footage as smooth as a pro’s. Rather than design a fixed single-purpose unit, the Osmo comes with a 12-megapixel 4K camera but is also compatible with DJI’s Zenmuse cameras. The Osmo camera has 1/2.3” sensor and a 94° field-of-view lens. The camera is specifically designed to capture a smooth moving image regardless of filming conditions.

For Mac users, when the shooting is over, you can make a great movie for broadcasting, education or feature film with the 4K MP4 video captured by DJI Osmo using Apple’s professional video editors - Final Cut Pro. However, Final Cut Pro might not work with the MP4 files sometimes due to the codec issue or other reasons. In that case, you might try to find a way to convert MP4 to Final Cut Pro compatible formats such as MOV, DV, etc. To get a fast and fluid workflow of DJI Osmo 4K MP4 video in FCP, you’d better transcode MP4 video to Apple Prores Codec, which is the native editing codec for Final Cut Pro for high performance and high quality post-production workflow.
To encode Apple Prores Codec, a professional video conversion program is recommended to you - Pavtube Video Converter for Mac, with this ease of use application, you can directly output DJI Osmo 4K MP4 video to FCP X specially optimized Apple Prores Codec with just one click. Since the 4K video captured with DJI Osmo will occupy more space on the computer and in addition, handling 4K video will require a lot of computer processing power, it is ideal for you to downscale 4K video to 1080p for smooth editing workflow in FCP.
Moreover, the program also enables you to output other professional editing codec such Apple Intermediate Codec for iMovie/FCE, DNxHD for Avid Media Composer, Sony Vegas/After Efffects CC/Premiere ElementsPremiere Elements optimized file formats for best editing workflows.


Other Download:
- Pavtube old official address: http://www.pavtube.com/video-converter-mac/
- Amazon Store Download: http://www.amazon.com/Pavtube-Video-Converter-Mac-Download/dp/B00QIBK0TQ
- Cnet Download: http://download.cnet.com/Pavtube-Video-Converter/3000-2194_4-76179460.html
How to log and transfer DJI Osmo 4K MP4 to FCP Editing El Capitan?
Step 1: Add DJI Osmo 4K MP4 videos to the program.
Run the program, click “File” > “Add video/audio” to add DJI Osmo 4K MP4 videos to the program.

Step 3: Specify output file format.
From "Format" drop-down list, select to out "Final Cut Pro"> "Apple Prores 422(*.mov)" format for editing with Final Cut Pro X.

Notes:
1.When converting MXF footage using Final Cut Pro oriented format templates(e.g. Apple Prores), please ensure that your computer has Final Cut Pro installed, otherwise the converted files will have audio only without image.
2.If you are using FCP X, please make sure you have installed ProApps QuickTime Codecs, or you may get files with sound only without video.
Step 3: Merge into one file.
On the main interface of the program, check "Merge into one file" option to combine all the separate video footage into single one.
Step 4: Carry out the conversion process.
Press right-bottom conversion button to start DJI Osmo 4K MP4 video to FCP Apple Prores conversion process.
When the conversion is complete, you can easily import converted videos to FCP X for professional editing.

For Mac users, when the shooting is over, you can make a great movie for broadcasting, education or feature film with the 4K MP4 video captured by DJI Osmo using Apple’s professional video editors - Final Cut Pro. However, Final Cut Pro might not work with the MP4 files sometimes due to the codec issue or other reasons. In that case, you might try to find a way to convert MP4 to Final Cut Pro compatible formats such as MOV, DV, etc. To get a fast and fluid workflow of DJI Osmo 4K MP4 video in FCP, you’d better transcode MP4 video to Apple Prores Codec, which is the native editing codec for Final Cut Pro for high performance and high quality post-production workflow.
To encode Apple Prores Codec, a professional video conversion program is recommended to you - Pavtube Video Converter for Mac, with this ease of use application, you can directly output DJI Osmo 4K MP4 video to FCP X specially optimized Apple Prores Codec with just one click. Since the 4K video captured with DJI Osmo will occupy more space on the computer and in addition, handling 4K video will require a lot of computer processing power, it is ideal for you to downscale 4K video to 1080p for smooth editing workflow in FCP.
Moreover, the program also enables you to output other professional editing codec such Apple Intermediate Codec for iMovie/FCE, DNxHD for Avid Media Composer, Sony Vegas/After Efffects CC/Premiere ElementsPremiere Elements optimized file formats for best editing workflows.


Other Download:
- Pavtube old official address: http://www.pavtube.com/video-converter-mac/
- Amazon Store Download: http://www.amazon.com/Pavtube-Video-Converter-Mac-Download/dp/B00QIBK0TQ
- Cnet Download: http://download.cnet.com/Pavtube-Video-Converter/3000-2194_4-76179460.html
How to log and transfer DJI Osmo 4K MP4 to FCP Editing El Capitan?
Step 1: Add DJI Osmo 4K MP4 videos to the program.
Run the program, click “File” > “Add video/audio” to add DJI Osmo 4K MP4 videos to the program.

Step 3: Specify output file format.
From "Format" drop-down list, select to out "Final Cut Pro"> "Apple Prores 422(*.mov)" format for editing with Final Cut Pro X.

Notes:
1.When converting MXF footage using Final Cut Pro oriented format templates(e.g. Apple Prores), please ensure that your computer has Final Cut Pro installed, otherwise the converted files will have audio only without image.
2.If you are using FCP X, please make sure you have installed ProApps QuickTime Codecs, or you may get files with sound only without video.
Step 3: Merge into one file.
On the main interface of the program, check "Merge into one file" option to combine all the separate video footage into single one.
Step 4: Carry out the conversion process.
Press right-bottom conversion button to start DJI Osmo 4K MP4 video to FCP Apple Prores conversion process.
When the conversion is complete, you can easily import converted videos to FCP X for professional editing.
Read more:
MP4 to FCP ǀ AVCHD to FCP ǀ MOV to FCP ǀ H.265 to FCP
- MXF & FCP X Workflow: Help Importing MXF into FCP X
- Importing Typhoon-H 4K videos to FCP X for editing
- Tapeless MTS Workflow with Final Cut Pro 7
- Canon XC15 4K & FCP X - Edit Canon XC15 4K Footage with FCP X
- Change Canon EOS 80D HD videos to FCP X friendly Apple ProRres
- GoPro Hero 5 4K to FCP X - Importing GoPro Hero 5 4K footages to FCP X
- Load Sony DSC-RX100 V 4K XAVC S video to Final Cut Pro on Mac
- Edit Sony Alpha a99 II 4K recordings with FCP on macOS Sierra
- Best FCP (FCP X/7/6) Video Converter for Mac - Solve FCP importing/editing video issues