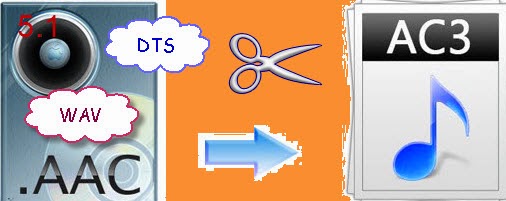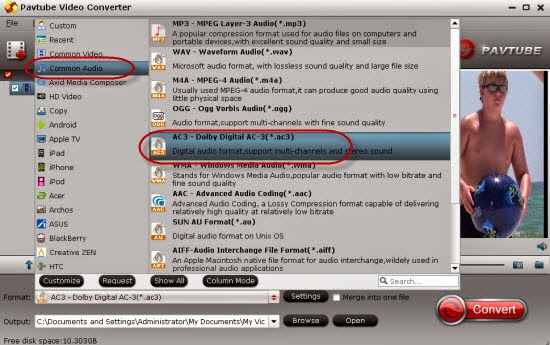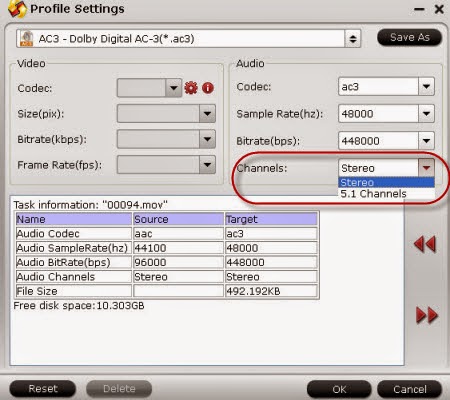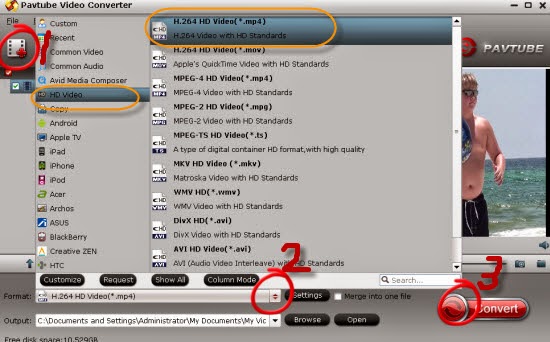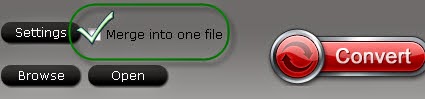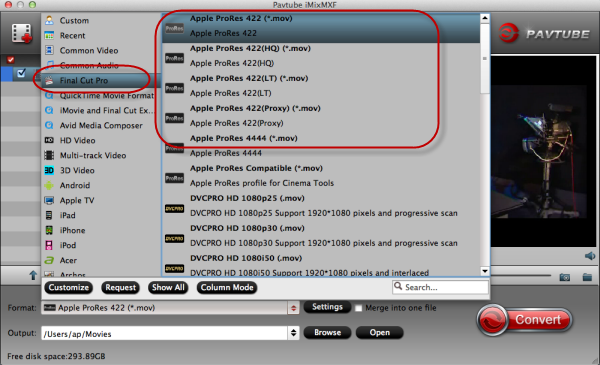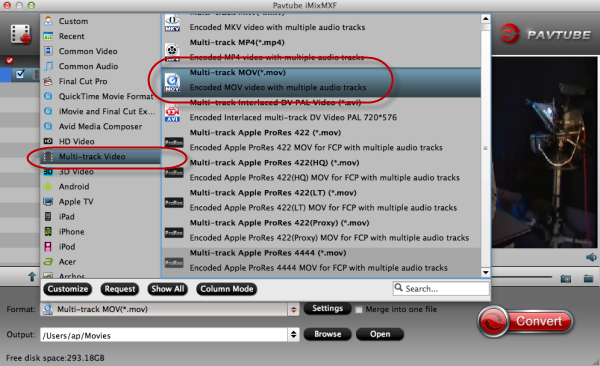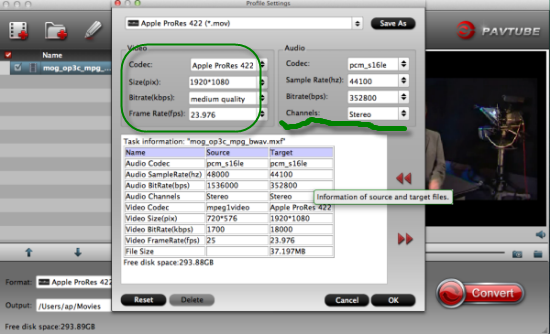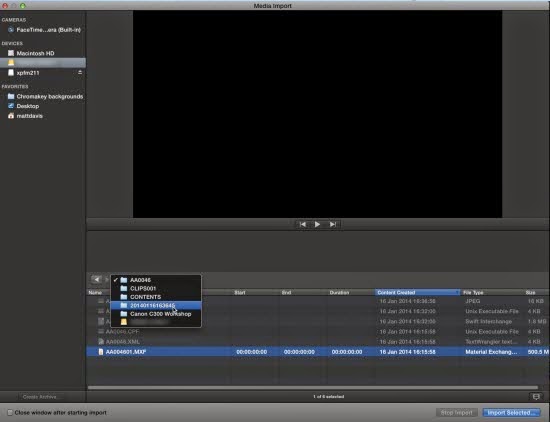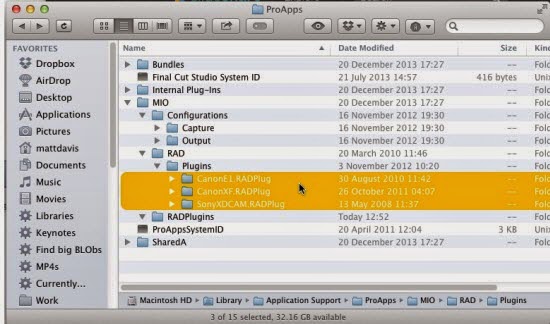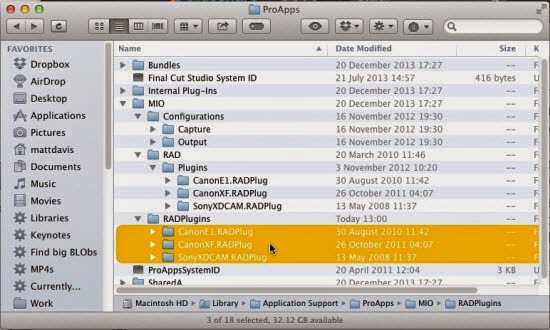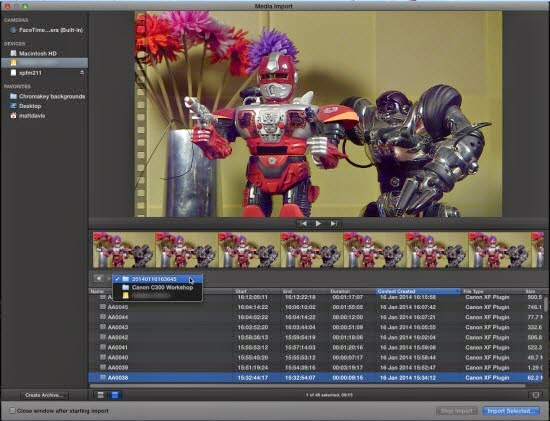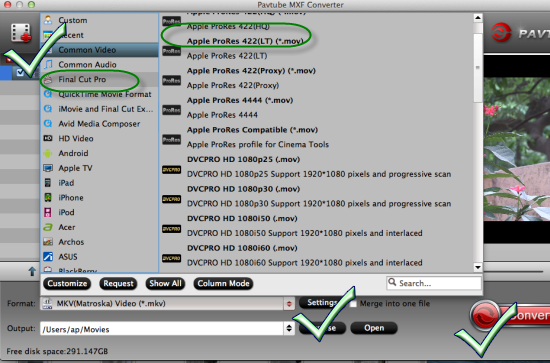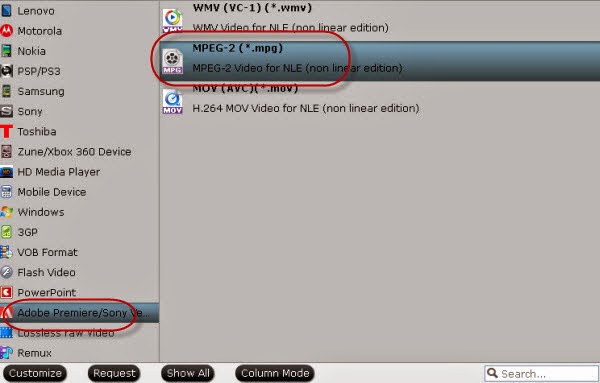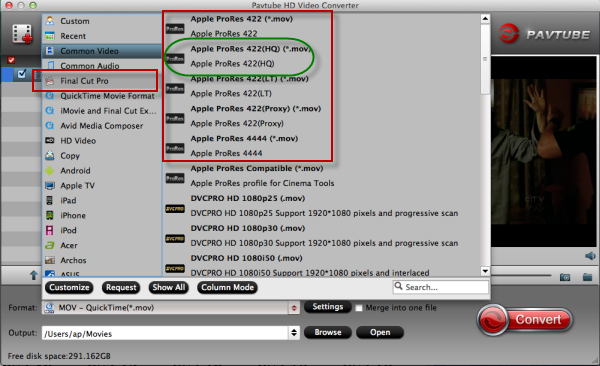In this paper we can learn how to download YouTube videos to PS3 and watch them for enjoyment on TV.

Summary: In order to enjoy the nice YouTube videos on our TV with PS3. Usually, with the PS3 Media Server, we can transfer our videos to TV but you know especially for YouTube videos, they are not so suitable for PS3, right. Let’s find the solutions below:
Do you love enjoying YouTube videos online? Funny? Interesting? Or tounching? These videos on YouTube are always from our real life which recorded by other video lovers. I don’t know if you ever record some interesting videos and upload them to YouTube for a sharing? Nowadays, to enjoy the modern technology of our life, more and more people would like download these videos on TV with PS3 for a better enjoyment, and you?
How to play YouTube videos on TV smoothly with PS3?
Surely with the PS3 we can easily sync our videos on TV however, how could we successfully stream our YouTube movies to PS3? Of course PS3 Media Server can do us a favor but not all video formats it can handle well. The YouTube FLV is the typical one. Here we strongly recommend you the YouTube to PS3 Video Converter for Mac to you, which can easily convert FLV videos to MP4 for a playback on PS3. Also, Windows version we can download in this way.
Step-by-step guide allowed here we can take a reference:
Download and install this converting program on your computer, the main interface may pop up there. Two button called ‘Add video’ and ‘Add from folder’ on the left corner could help you out when importing your original videos. For PS3, we know MP4 is the suitable one for output right? So on the output list, in order to preserve the original high quality videos, we suggest you to choose the ‘HD Video’>>’H.264 HD Video (*.mp4)’ as the best one. Look the screen shot here:
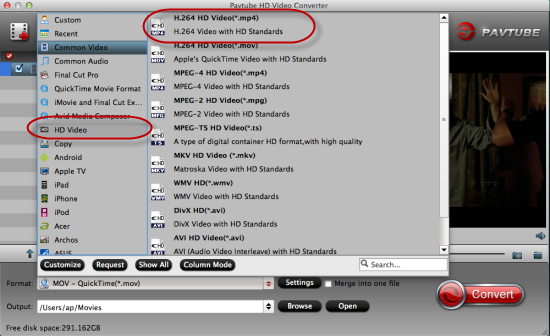
Additionally, there are some advertisements that often annoy us a lot, do you wanna drop them off? Click the ‘Editor’ on the main interface, ‘Trim’ there we can decide where to start and where to end, so it is convenient for us to get rid of the advertisements. Some other items we can also have a try like ‘Crop’ ‘Subtitles’ etc. Thus we also call this program as a ‘Tiny Editor’.
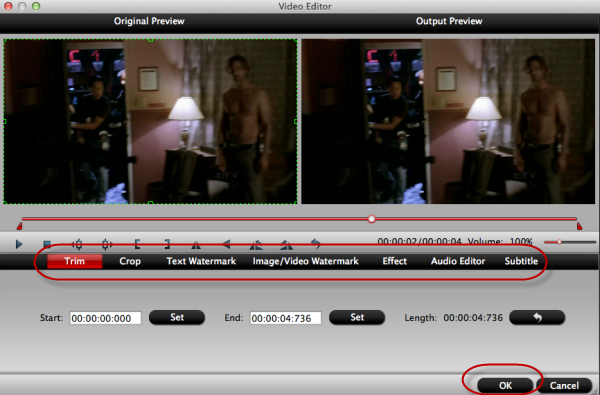
At the end, back to the main interface, could you see the big red button named ‘Convert’? It is the ending icon if you are sure you did all the preparation work. Any other troubles you can leave some messages below. Thanks for reading!
More: