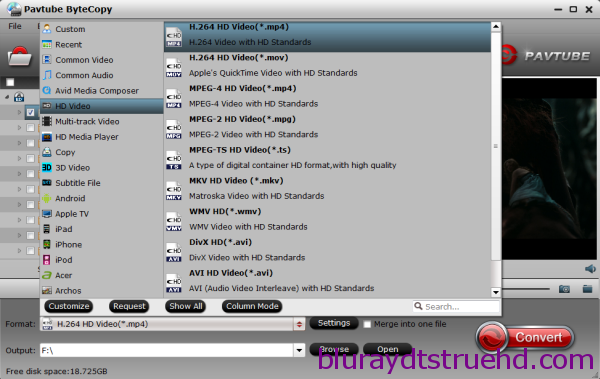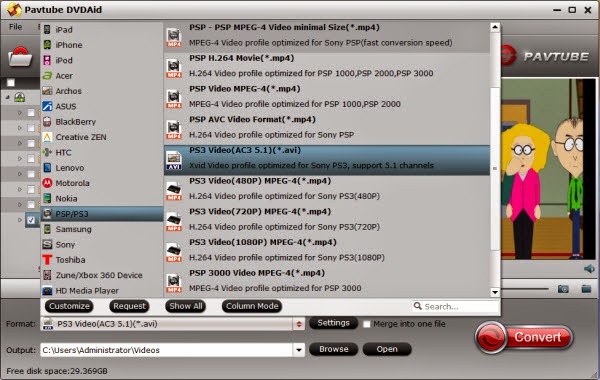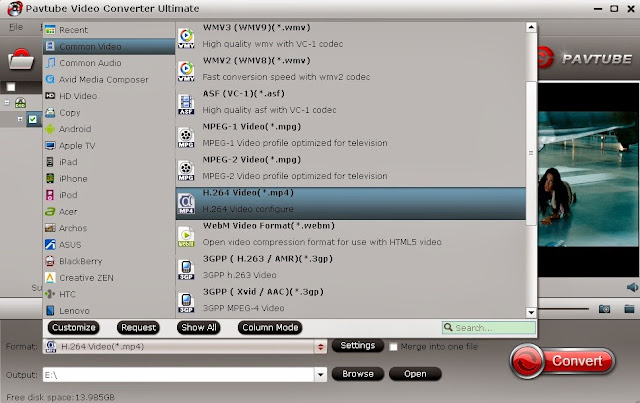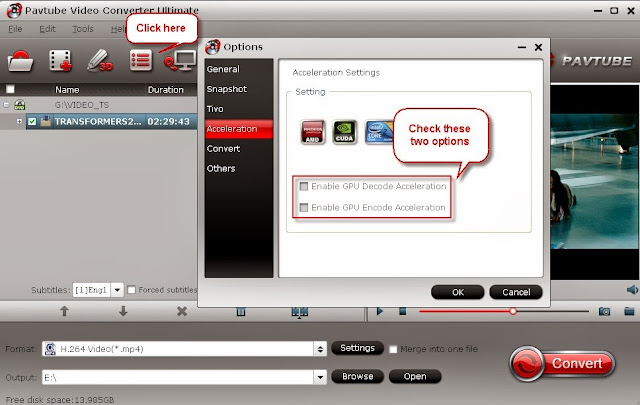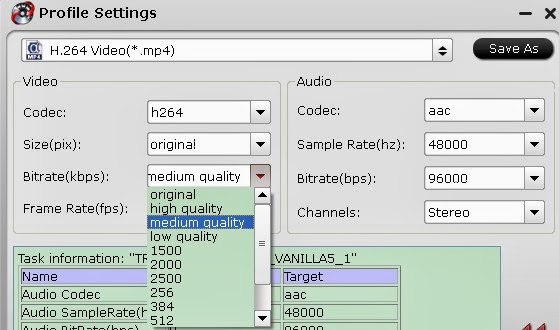The latest upgrade to Pavtube's MXF MultiMixer and iMixMXF software allows users to now create 3D videos and still support multi-track audio preservation. The latest upgrade also allows MXF videos to be played on websites, tablets, smartphones, HD Media Players and TVs.
Source: PRWeb
Photographers and videographers can now convert 2D videos to 3D and preserve or mix MXF multi audio tracks with the latest upgrade to Pavtube's MXF MultiMixer and its Mac version, iMixMXF.

The MXF video format is familiar to most professional videographers and enthusiasts if they use any sort of professional camera or camcorder. However the MXF format is not supported by major editing software(Convert Canon MXF to multiple audio tracks ProRes 422 for FCP 6/7), most websites, tablets, smart phones and TVs, and people cannot play MXF video on them directly.
The Pavtube MXF MultiMixer software is designed to help those video-graphing fans to be able to edit or play videos on these platforms and also do much more with their videos.
"I get numerous customer requests everyday asking for ways to convert MXF video for all usable formats. A lot of users shoot videos with camcorders in HD quality and then want to upload the videos online, to websites like YouTube and others," said Sally Lee, one of Pavtube's customer support professionals.
Sally continued, "Many people converting MXF multi-track videos have tried to have all audio tracks in one video, but weren't able to do so. They simply mix them up into one, or lose one or two tracks. Some customers also have the need to output 3D videos. With the recent upgrade to our software, we found a way to help them."
Many professional cameras and camcorders now record videos with multiple audio tracks in MXF format. Canon XF series cameras, for example, are the most typical and widely used models which include two audio tracks, one is recorded by the microphone and the other recorded by headset. Of course, more audio tracks options come with more professional devices, such as Panasonic P2 MXF, and Sony XDCAM MXF.
Pavtube's developers found ways to meet customers' needs with some advanced technology in the first version of MXF MultiMixer/iMixMXF and helped users retain the original audio tracks in .MKV, .MP4 and .MOV. With this latest upgraded version they were able to add 3D output.
Sally continued "Some customers also found it helps fix some Cannon C300 clips that were corrupt, and can merge several clips into one bigger clip. These 2 features are also frequently mentioned and favored by other Pavtube users."
"With this latest update with 3D video output feature, Pavtube MXF MultiMixer/iMixer becomes unique among MXF converters. It is really good news for video editing hobbyists. They are now able to convert their current 2D videos to 3D in MKV, MOV, AVI, MP4, WMV formats so that they can play 3D video on various portable devices, and make 3D Stereoscopic editing with Premiere Pro CS5 etc. And it's still a perfect multi-track MXF mixer and preserver," concluded Sally. (How to Mix multiple audio tracks into one track on Mac?)
From Videographers Can Now Create 3D & Multi-track Videos With the Latest Update to Pavtube MXF MultiMixer
Source: PRWeb
Photographers and videographers can now convert 2D videos to 3D and preserve or mix MXF multi audio tracks with the latest upgrade to Pavtube's MXF MultiMixer and its Mac version, iMixMXF.

The MXF video format is familiar to most professional videographers and enthusiasts if they use any sort of professional camera or camcorder. However the MXF format is not supported by major editing software(Convert Canon MXF to multiple audio tracks ProRes 422 for FCP 6/7), most websites, tablets, smart phones and TVs, and people cannot play MXF video on them directly.
The Pavtube MXF MultiMixer software is designed to help those video-graphing fans to be able to edit or play videos on these platforms and also do much more with their videos.
"I get numerous customer requests everyday asking for ways to convert MXF video for all usable formats. A lot of users shoot videos with camcorders in HD quality and then want to upload the videos online, to websites like YouTube and others," said Sally Lee, one of Pavtube's customer support professionals.
Sally continued, "Many people converting MXF multi-track videos have tried to have all audio tracks in one video, but weren't able to do so. They simply mix them up into one, or lose one or two tracks. Some customers also have the need to output 3D videos. With the recent upgrade to our software, we found a way to help them."
Many professional cameras and camcorders now record videos with multiple audio tracks in MXF format. Canon XF series cameras, for example, are the most typical and widely used models which include two audio tracks, one is recorded by the microphone and the other recorded by headset. Of course, more audio tracks options come with more professional devices, such as Panasonic P2 MXF, and Sony XDCAM MXF.
Pavtube's developers found ways to meet customers' needs with some advanced technology in the first version of MXF MultiMixer/iMixMXF and helped users retain the original audio tracks in .MKV, .MP4 and .MOV. With this latest upgraded version they were able to add 3D output.
- Package MXF files with multiple audio tracks into MKV format
- Transcode multi-audio channels MXF to MP4 with original audio tracks preserved
- Encode MXF to MOV on Mac or Windows with original audio tracks preserved
Sally continued "Some customers also found it helps fix some Cannon C300 clips that were corrupt, and can merge several clips into one bigger clip. These 2 features are also frequently mentioned and favored by other Pavtube users."
"With this latest update with 3D video output feature, Pavtube MXF MultiMixer/iMixer becomes unique among MXF converters. It is really good news for video editing hobbyists. They are now able to convert their current 2D videos to 3D in MKV, MOV, AVI, MP4, WMV formats so that they can play 3D video on various portable devices, and make 3D Stereoscopic editing with Premiere Pro CS5 etc. And it's still a perfect multi-track MXF mixer and preserver," concluded Sally. (How to Mix multiple audio tracks into one track on Mac?)
From Videographers Can Now Create 3D & Multi-track Videos With the Latest Update to Pavtube MXF MultiMixer