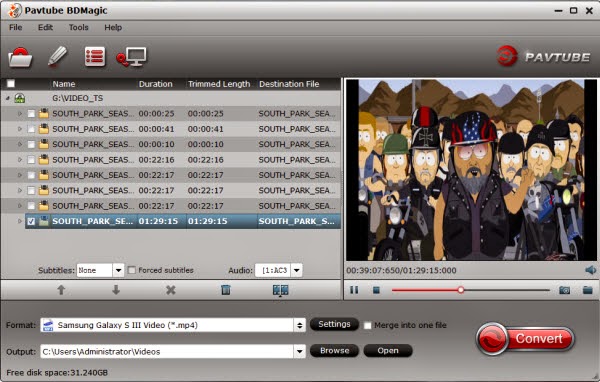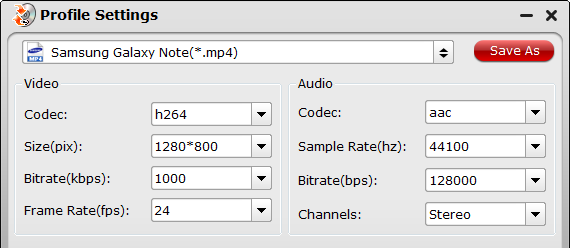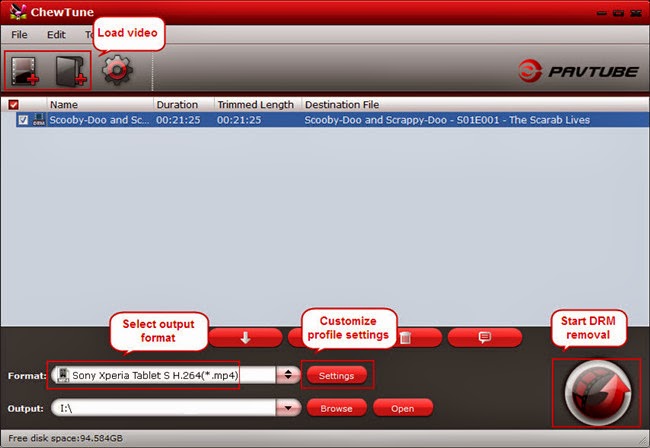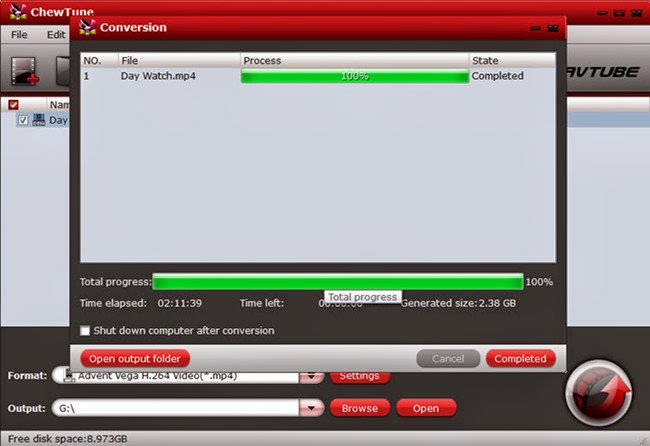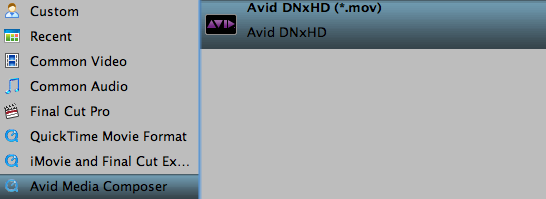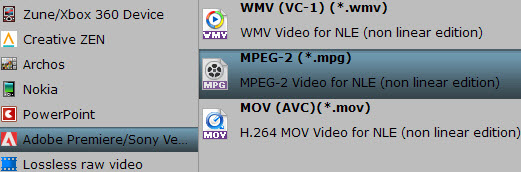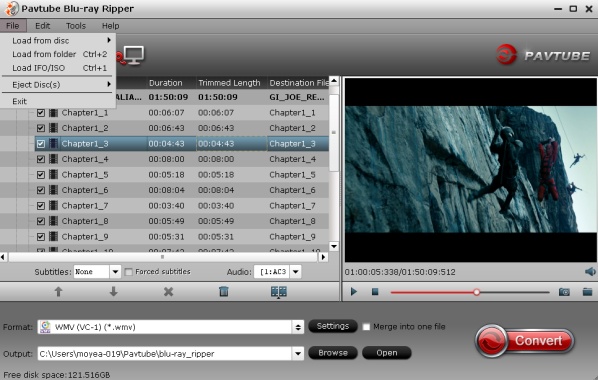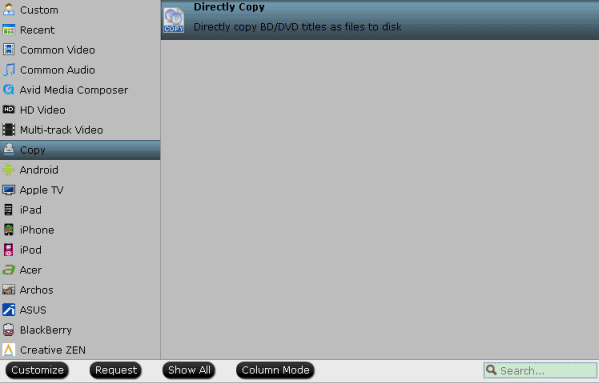Have you ever thought of copying some of your Blu-ray titles onto the 8.9-inch Kindle Fire to make full use of 1920x1200 8.9" HD display? Like many other tablets, Kindle Fire HD 8.9 does not deliver native support for Blu-ray/DVD movies, so if you have the intension to watch Blu-ray or DVD movies on it, you need to convert the Blu-ray movie into a format compatible with your Kindle Fire HD 8.9 in advance.
Q1: How to convert DVD movies to Kindle Fire HD 8.9?
"I am taking a chance that perhaps someone can give me some feedback I am having with. When I convert my favorites Blu-ray and DVD movies to Kindle Fire HD compatible video format, here is my confusion, which one should I save to? Could you give me some advice?"
A1: From Kindle Fire HD official website we know that Kindle Fire HD video format supported are: MP4, 3GP, VP8(.webm), and my suggestion is H.264 MP4 since this is popular video type that you could play on many other portable devices and your local computer. If you have trouble with detailed operation, check this webpage, it tells you exactly how to convert DVD movies to your Kindle Fire HD 8.9.
Q2: How to put Blu Ray Dvds to Kindle Fire HD?
"I'd like to transfer my Blu Ray Dvds to my Kindle Fire HD 8.9. However, while I have had no problems with the original disks, the files play fine on my device, but everything I converted has the same error message: "video cannot be played". What is the problem?"
A2: First of all, check the transferred file location, you need put them to Gallery app directory and your tablet can find them and play well; and remember Android systems compatible Memory cards have a limit of 4GB per file because of the FAT32 file system, including Kindle Fire HD. 720p and 1080p movies today can be up to 10GB, and that's definitely will not transfer to the MircroSd card. So you need re-encode and downsize the file;
or if don't wanna re-encode and lose video quality, use Pavtube Blu-ray Ripper to rip your BD/DVD disks again, but this time, use its Split feature. Don't how-to?
Don't worry, I find a guide page can help.
The best way to get over 4GB file size limitation for Android Devices
According my experience, H.264 MP4 format is the best format for Kindle Fire HD 8.9. You'd better get a Top Blu-ray DVD Ripper software. After convert the movies to h.264 mp4, just transfer the generated videos to your Fire HD 8.9.
Guide: How to Rip Blu-ray and DVD Movies to MP4 for Kindle Fire HD 8.9?
Step 1. Load Blu-ray/DVD movies.
Install and launch the best Blu-ray/DVD to Kindle Fire HD converter.
Note: An external Blu-ray drive is required for ripping Blu-ray/DVD disc.
Load Blu-ray Disc, DVD or ISO image to the Kindle Fire HD 8.9 movie Converter with one click.
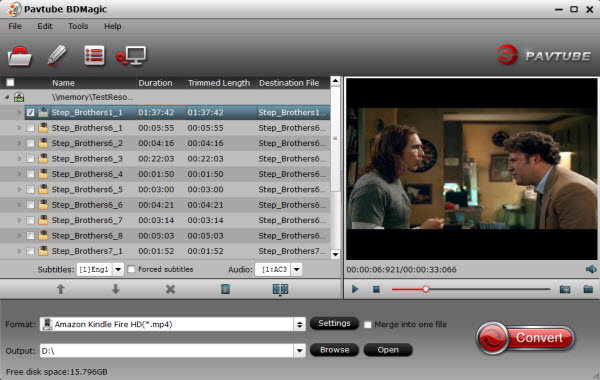
Step 2. Select preferred language from drop-down list of "Subtitles" and "Audio" box.
Step 3. Click "Format" bar and select a MP4 format for Kindle Fire HD 8.9 playback. "Android -> Amazon Kindle Fire HD H.264 (*.mp4)" format is recommended for faster conversion and best movie effect.
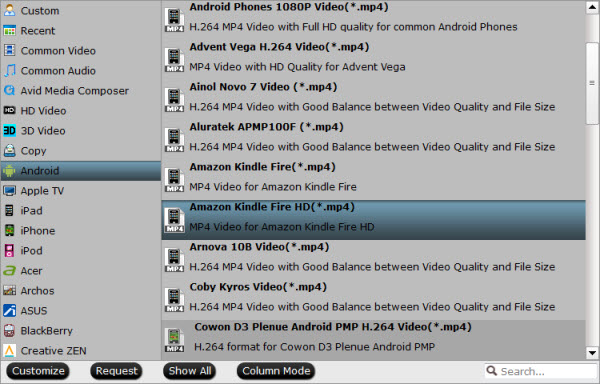
Step 5. Click "Convert" to start ripping 1080p Blu-ray to Kindle Fire HD 7/8.9 compatible video.
Click the "Open" button to find the converted files when conversion completes and then you can transfer movies to Kindle Fire HD 8.9 easily, and bring your favorite Blu-ray and DVD movies when traveling.
Custom Settings
If you'd like to customize profile settings for better quality or higher resolution, proceed as follows before you start converting Blu-ray to Kindle Fire HD 8.9 video:
Click on "Settings" button. The pop-up Profile Settings window shows you a/v settings you're using.
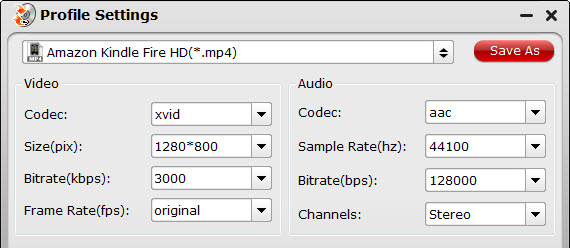
To take advantage of your screen, set the video size exactly as the display resolution- i.e. 1920 x 1080 for Kindle Fire HD 8.9.
For better quality, set higher bitrate. We find the best balance between 2500kbps to 3000kbps on 8.9-inch screen. To shorten conversion time, set lower quality. Note that when you lower file size, you lower video quality.
Save your preference for future use
One thing good in Pavtube is that you can create new preset for use. For instance, I've decided the best settings work for converting videos to play on the 10.1-inch Kindle Fire HD, and wanna save it for future use, now all I need is save it as a custom preset. This is easy. Just proceed as follows.
1. In the settings window, press "Save As" button.
2. Give the custom preset a name, say "Kindle Fire HD Video 1920 x 1080 (*.mp4)".
3. Click "OK".
The next time you open up the Blu-ray ripper for converting movies to Kindle Fire HD, just press on "Format" bar and find the new preset under "Custom" group.
View Kindle Fire HD column to learn more related articles.
Read More:
Q1: How to convert DVD movies to Kindle Fire HD 8.9?
"I am taking a chance that perhaps someone can give me some feedback I am having with. When I convert my favorites Blu-ray and DVD movies to Kindle Fire HD compatible video format, here is my confusion, which one should I save to? Could you give me some advice?"
A1: From Kindle Fire HD official website we know that Kindle Fire HD video format supported are: MP4, 3GP, VP8(.webm), and my suggestion is H.264 MP4 since this is popular video type that you could play on many other portable devices and your local computer. If you have trouble with detailed operation, check this webpage, it tells you exactly how to convert DVD movies to your Kindle Fire HD 8.9.
Q2: How to put Blu Ray Dvds to Kindle Fire HD?
"I'd like to transfer my Blu Ray Dvds to my Kindle Fire HD 8.9. However, while I have had no problems with the original disks, the files play fine on my device, but everything I converted has the same error message: "video cannot be played". What is the problem?"
A2: First of all, check the transferred file location, you need put them to Gallery app directory and your tablet can find them and play well; and remember Android systems compatible Memory cards have a limit of 4GB per file because of the FAT32 file system, including Kindle Fire HD. 720p and 1080p movies today can be up to 10GB, and that's definitely will not transfer to the MircroSd card. So you need re-encode and downsize the file;
or if don't wanna re-encode and lose video quality, use Pavtube Blu-ray Ripper to rip your BD/DVD disks again, but this time, use its Split feature. Don't how-to?
Don't worry, I find a guide page can help.
The best way to get over 4GB file size limitation for Android Devices
According my experience, H.264 MP4 format is the best format for Kindle Fire HD 8.9. You'd better get a Top Blu-ray DVD Ripper software. After convert the movies to h.264 mp4, just transfer the generated videos to your Fire HD 8.9.
Guide: How to Rip Blu-ray and DVD Movies to MP4 for Kindle Fire HD 8.9?
Step 1. Load Blu-ray/DVD movies.
Install and launch the best Blu-ray/DVD to Kindle Fire HD converter.
Note: An external Blu-ray drive is required for ripping Blu-ray/DVD disc.
Load Blu-ray Disc, DVD or ISO image to the Kindle Fire HD 8.9 movie Converter with one click.
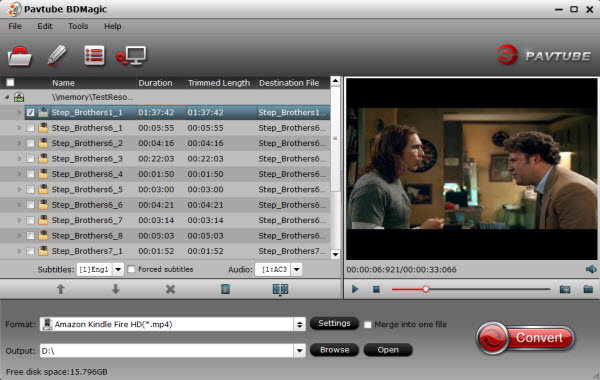
Step 2. Select preferred language from drop-down list of "Subtitles" and "Audio" box.
Step 3. Click "Format" bar and select a MP4 format for Kindle Fire HD 8.9 playback. "Android -> Amazon Kindle Fire HD H.264 (*.mp4)" format is recommended for faster conversion and best movie effect.
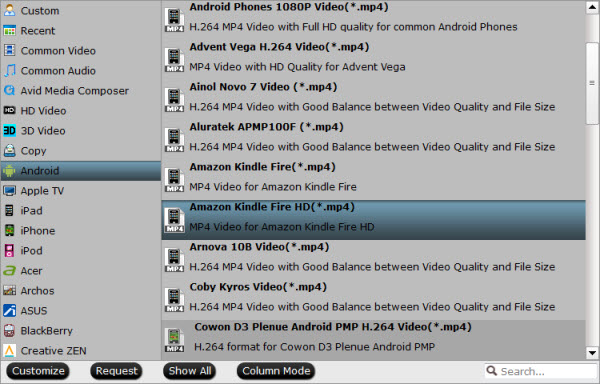
Step 5. Click "Convert" to start ripping 1080p Blu-ray to Kindle Fire HD 7/8.9 compatible video.
Click the "Open" button to find the converted files when conversion completes and then you can transfer movies to Kindle Fire HD 8.9 easily, and bring your favorite Blu-ray and DVD movies when traveling.
Custom Settings
If you'd like to customize profile settings for better quality or higher resolution, proceed as follows before you start converting Blu-ray to Kindle Fire HD 8.9 video:
Click on "Settings" button. The pop-up Profile Settings window shows you a/v settings you're using.
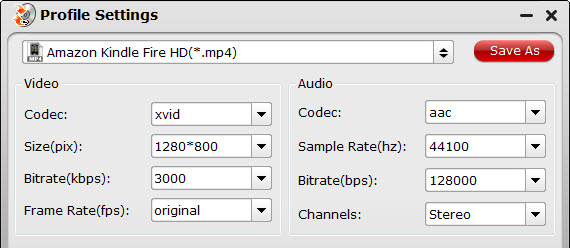
To take advantage of your screen, set the video size exactly as the display resolution- i.e. 1920 x 1080 for Kindle Fire HD 8.9.
For better quality, set higher bitrate. We find the best balance between 2500kbps to 3000kbps on 8.9-inch screen. To shorten conversion time, set lower quality. Note that when you lower file size, you lower video quality.
Save your preference for future use
One thing good in Pavtube is that you can create new preset for use. For instance, I've decided the best settings work for converting videos to play on the 10.1-inch Kindle Fire HD, and wanna save it for future use, now all I need is save it as a custom preset. This is easy. Just proceed as follows.
1. In the settings window, press "Save As" button.
2. Give the custom preset a name, say "Kindle Fire HD Video 1920 x 1080 (*.mp4)".
3. Click "OK".
The next time you open up the Blu-ray ripper for converting movies to Kindle Fire HD, just press on "Format" bar and find the new preset under "Custom" group.
View Kindle Fire HD column to learn more related articles.
Read More:
- Top 3 DVD Region Killer Software for Windows (10) PC/Mac
- Differences Between Pavtube ByteCopy and Pavtube BDMagic
- Top 4 Best 4K Converter for macOS Sierra/El Capitan
- Convert Blu-ray to MKV with original video and audio quality
- Rip Blu-ray in Windows With Top BD Ripper for Windows 10