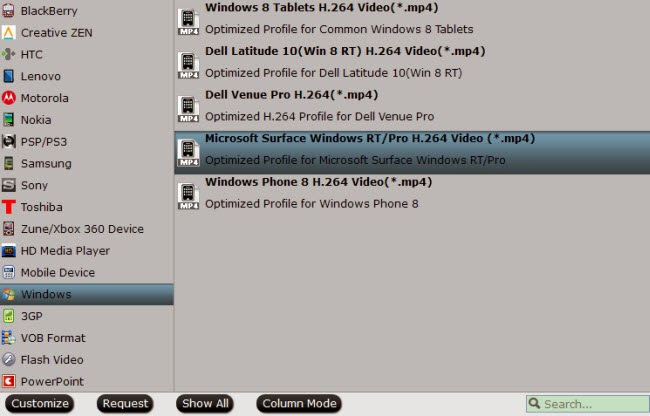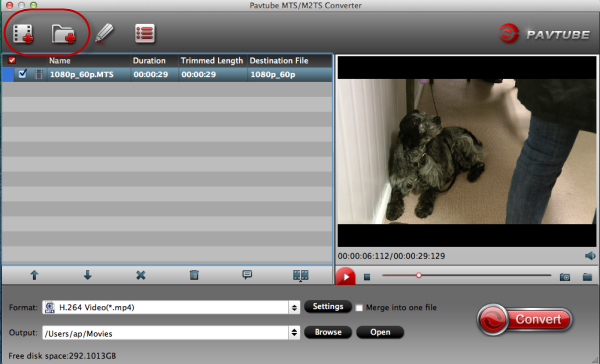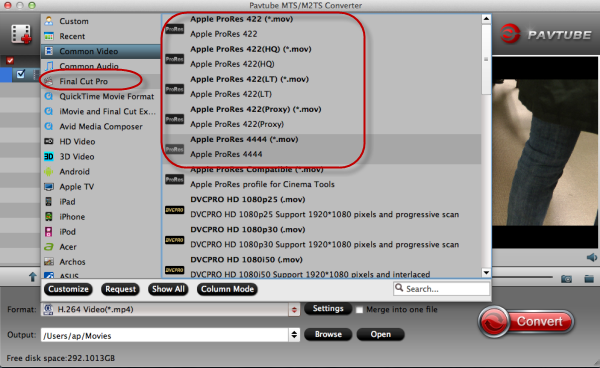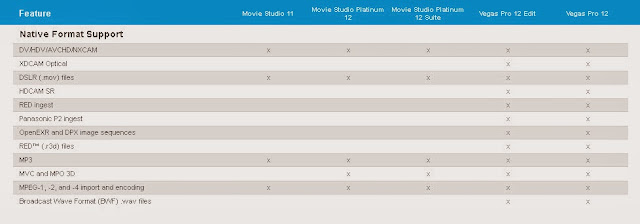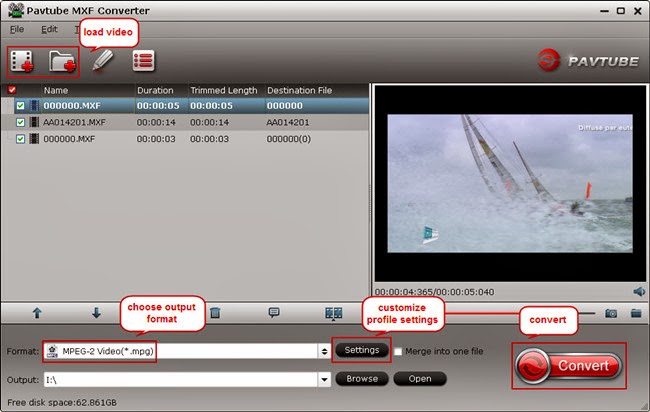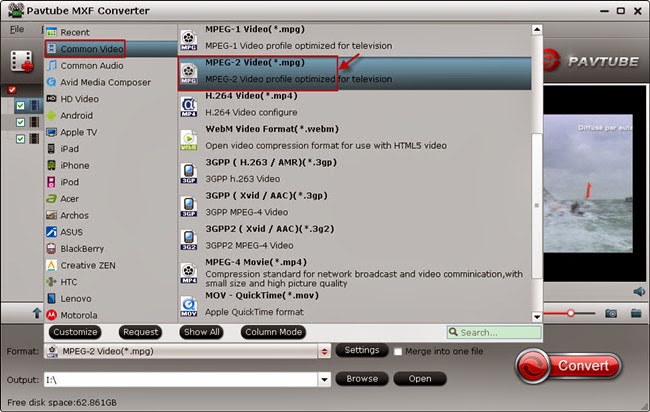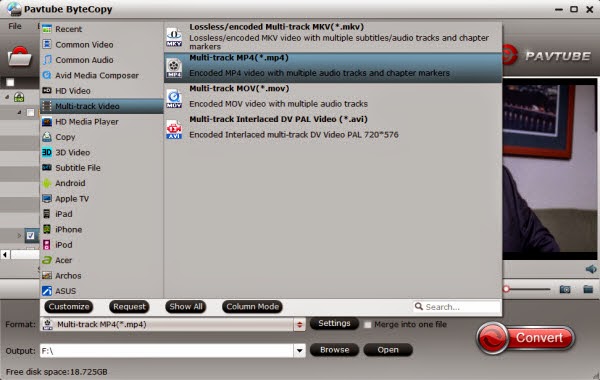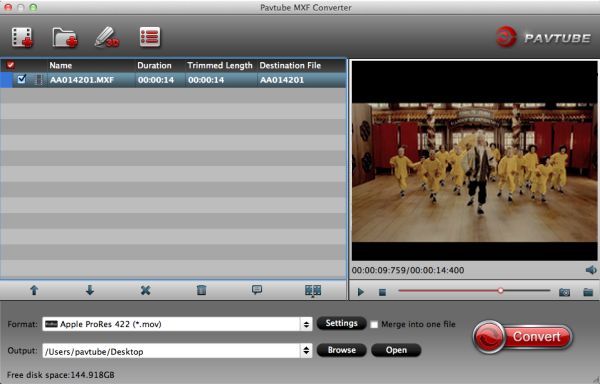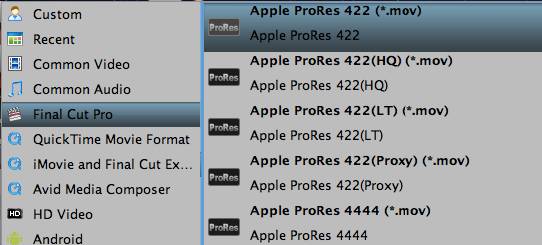Apple’s iPad series including iPad Air, iPad Mini 2, iPad Mini, iPad 4, iPad 3, iPad 2 and the original iPad are great portable media player.
With more and more movies released in Blu-ray version, many people own a large collection of Blu-ray disc; or you may prefer to rent latest Blu-ray movies or exchange them with friends. Are you annoying that you have to take these blu-ray discs on your heavy luggage when you are in travel or on business?
Don’t worry, I’ve had success using Pavtube Blu-ray Ripper software to rip my favourite Blu-ray discs and some DVDs to a proper format playable for syncing to my iPad Mini 2 via iTunes 11. I’ve found the quality to be excellent, and see no differece when compared to playing the discs themselves. This is the Top 5 Blu-ray Ripper Review on 2014. If you enjoy having everything organized and save memory space while keeping the original quality of your HD movies and videos then this is what you are looking for.
This article will give you a step-by-step guide to teach how to rip and convert Blu-ray movies to iPad Mini 2 on Windows 8.1/8/7. With this you can enjoy all of your Blu-ray movies anywhere and anytime.
Required tools:
How to Rip and Sync Blu-ray to iPad Mini 2 on Windows 8.1/8/7?
Step 1: Getting started.
Free download the best Blu-ray to iPad Mini 2 Ripper, install and launch it. Hit the “Load disc” button to browser to disc drive and import source Blu-ray.
The Blu-ray to iPad Mini 2 Ripper can do with all kinds of BD/DVD sources: protected and unprotected Blu-ray Disc, BDMV folder, BD ISO, physical DVD, VIDEO_TS folder, DVD ISO and IFO file.
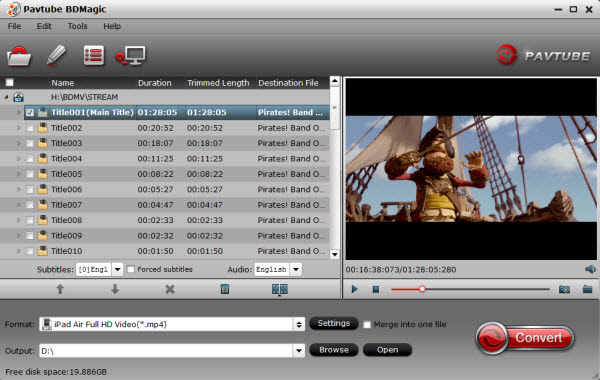
Tip 1: The main title is checked by default and no need to re-select correct Blu-ray main movie. Don’t forget to choose one wanted audio track and subtitles from the drop-down list of “Audio” and “Subtitles” for your output Blu-ray movies.
Tip 2: If you would like to show subtitles only when actors are speaking a different language, Pavtube offers an option called “Forced subtitles” to enable you to do that. Just choose one main subtitle track from Subtitles menu e.g. English and click the “Forced subtitles”, you would find subtitles only show when a foreign language is speaking.
Step 2: Choose iPad Mini compatible output format
Now choose the output format for playback on your iPad Mini. You can get optimized video for iPad under iPad> iPad Mini HD Video (*.mp4). And choose the destination folder to save the converted videos.
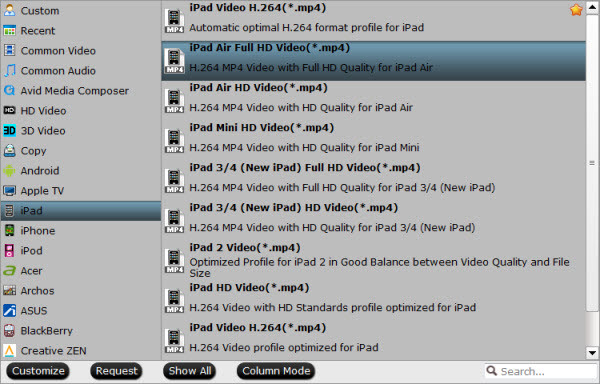
Tips: you can click “Settings” to tweak the detailed video and audio encoding settings. Remember the file size is based more on bitrate than resolution which means that bitrate higher results in big file size, and lower visible quality loss.

Step 3: Start VC-1 Blu-ray to iPad Mini 2 ripping
After all the above settings, simply click “Convert” button to start converting VC-1 Blu-ray to iPad Mini 2 videos. Just wait for the converting process to be done. After that, find the converted videos in your output folder and transfer them to your iTunes library and sync your iPad Mini.
1. Launch the iTunes and connect iPad Mini 2 to PC.
2. Choose “File – > Add File to Library…”
3. Drag the .mp4 file you want to the iPad icon.
So there you have it. Now you are free to watch Blu-ray movies on new iPad Mini 2 with subtitles anytime and anywhere as you like. Enjoy.
Related Articles:
With more and more movies released in Blu-ray version, many people own a large collection of Blu-ray disc; or you may prefer to rent latest Blu-ray movies or exchange them with friends. Are you annoying that you have to take these blu-ray discs on your heavy luggage when you are in travel or on business?
Don’t worry, I’ve had success using Pavtube Blu-ray Ripper software to rip my favourite Blu-ray discs and some DVDs to a proper format playable for syncing to my iPad Mini 2 via iTunes 11. I’ve found the quality to be excellent, and see no differece when compared to playing the discs themselves. This is the Top 5 Blu-ray Ripper Review on 2014. If you enjoy having everything organized and save memory space while keeping the original quality of your HD movies and videos then this is what you are looking for.
This article will give you a step-by-step guide to teach how to rip and convert Blu-ray movies to iPad Mini 2 on Windows 8.1/8/7. With this you can enjoy all of your Blu-ray movies anywhere and anytime.
Required tools:
- PC running Windows 8.1 Blue, Windows 8, Windows 7, Windows Vista, Windows XP
- Blu-ray Disc
- Blu-ray to iPad Mini 2 Converter tool - Pavtube BDMagic (For Mac users: BDMagic for Mac)
- BD-ROM for ripping Blu-ray movie to iPad Mini
How to Rip and Sync Blu-ray to iPad Mini 2 on Windows 8.1/8/7?
Step 1: Getting started.
Free download the best Blu-ray to iPad Mini 2 Ripper, install and launch it. Hit the “Load disc” button to browser to disc drive and import source Blu-ray.
The Blu-ray to iPad Mini 2 Ripper can do with all kinds of BD/DVD sources: protected and unprotected Blu-ray Disc, BDMV folder, BD ISO, physical DVD, VIDEO_TS folder, DVD ISO and IFO file.
Tip 1: The main title is checked by default and no need to re-select correct Blu-ray main movie. Don’t forget to choose one wanted audio track and subtitles from the drop-down list of “Audio” and “Subtitles” for your output Blu-ray movies.
Tip 2: If you would like to show subtitles only when actors are speaking a different language, Pavtube offers an option called “Forced subtitles” to enable you to do that. Just choose one main subtitle track from Subtitles menu e.g. English and click the “Forced subtitles”, you would find subtitles only show when a foreign language is speaking.
Step 2: Choose iPad Mini compatible output format
Now choose the output format for playback on your iPad Mini. You can get optimized video for iPad under iPad> iPad Mini HD Video (*.mp4). And choose the destination folder to save the converted videos.
Tips: you can click “Settings” to tweak the detailed video and audio encoding settings. Remember the file size is based more on bitrate than resolution which means that bitrate higher results in big file size, and lower visible quality loss.
Step 3: Start VC-1 Blu-ray to iPad Mini 2 ripping
After all the above settings, simply click “Convert” button to start converting VC-1 Blu-ray to iPad Mini 2 videos. Just wait for the converting process to be done. After that, find the converted videos in your output folder and transfer them to your iTunes library and sync your iPad Mini.
1. Launch the iTunes and connect iPad Mini 2 to PC.
2. Choose “File – > Add File to Library…”
3. Drag the .mp4 file you want to the iPad icon.
So there you have it. Now you are free to watch Blu-ray movies on new iPad Mini 2 with subtitles anytime and anywhere as you like. Enjoy.
Related Articles:
- Crack Blu-ray Movie with New BD+ Copy Protection for Playing on MacOS Sierra
- What Is The Best Software To Rip Bluray Region A to Region Free?
- Keeping Original DTS HD-MA audio track from Blu-ray Disc
- How to copy Blu-ray to TS format with subtitles?
- Backup Blu-ray with Dolby TrueHD 7.1
- Watch DVD Movies on New iPad 2017
- Play 4K UHD Movies on Videos on New iPad 2017