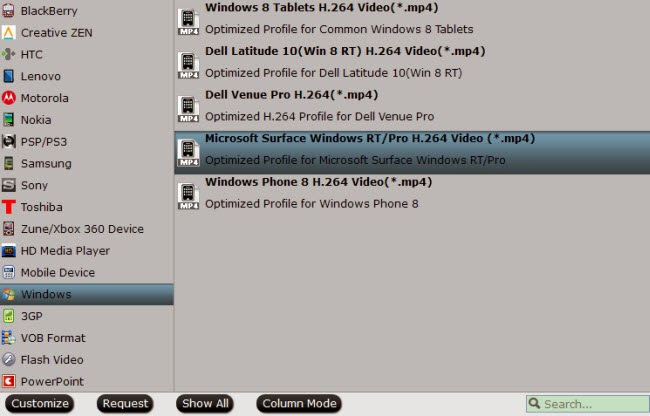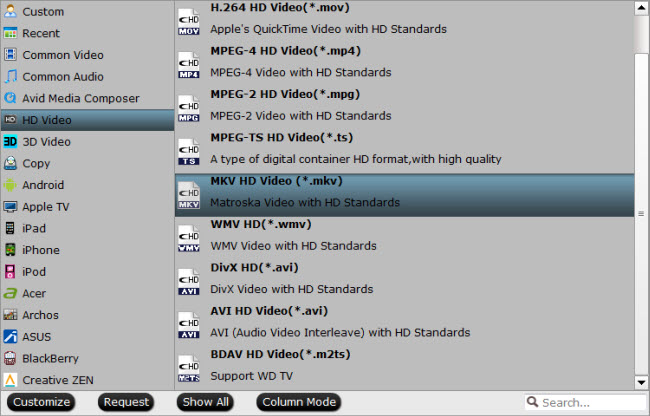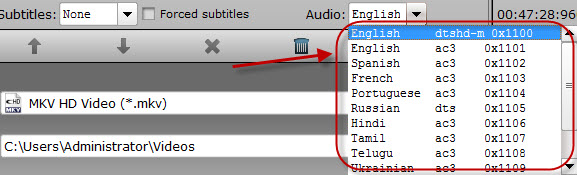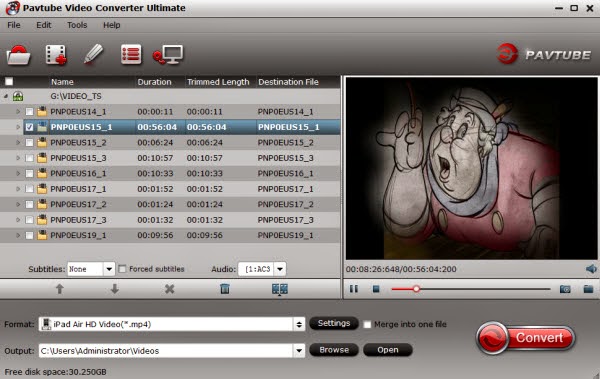If Windows 8 deserves credit for anything positive, it's that the operating system spurred an era of touchscreen desktops. With that comes the challenge of producing a touchscreen system with a strong spec sheet and features that remains relatively affordable. Acer enthusiastically takes up this task with the Aspire Z3-605-UR22, an all-in-one PC that sports a large touchscreen and an impressive set of features.
The Aspire Z3's minimalistic design downplays its front-facing hardware, which includes an adjustable webcam, a sound bar-style speaker, headphone jack, USB 3.0 port and SD card reader. Located discreetly on the right side is a DVD drive. On the back are additional audio jacks for an external microphone and speakers. You'll also find an Ethernet jack, three more USB ports (one being 3.0), and a handy HDMI-in port.
Underneath the hood are built-in 802.11a/b/g/n Wi-Fi, Bluetooth 4.0 and a 1TB, 7200 rpm hard drive. Sadly, that's about where the impressive specs end. Powering this system is a 1.9GHz, dual-core Intel Core i3-3227U processor with Intel HD Graphics 4000 for video and 4GB of RAM. This all-in-one PC is essentially a large Windows 8 tablet dressed up as a desktop system, trying desperately to keep up the act.

To be clear, this is not an actual tablet-desktop like the Dell XPS 18, but it sure wants to be, minus the convenience and portability. Acer had to trim the specs down somewhere to keep the computer affordable. Unfortunately, it chose to skimp on the heart and soul of the system to bring the price tag down to $799.99 US (about £477, AU$851).A sensible design
Offering its own PC-centric spin on the Apple 21-inch iMac design, the Aspire Z3 shares a lot with the Lenovo IdeaCentre B540p. Both have 23-inch, 1920 x 1080 screens set in minimal black frames that prop it up, making them appear more like super large digital picture frames than desktop computers. This system practically invites you to forget about the little wireless keyboard and mouse that come packed with it. If it weren't for the somewhat schizophrenic nature of Windows 8, maybe you could.
The Z3 looks great on an office desk, where it has a relatively small, albeit wide, footprint. It would also be just as fitting in the living room or kitchen in place of a TV. There's even a convenient handle on the back for easy transport, and it has a sturdy frame. Despite all this, the machine's design doesn't fully commit to the living room entertainment PC spec.

Pictures and videos look great on the Z3's bright LED screen, and sound booms from the built-in speaker, making it ideal for streaming media and looking at photos. I plugged a Sony PS3 into the HDMI port to watch Blu-ray movies and play games, which looked fantastic. I was also pleasantly surprised to discover that I could still use the display through the HDMI after shutting down the computer. However, past this point, many of the unit's flaws started to show.
The Z3 is designed for light everyday use and entertainment, but the all-in-one feels like it's missing a few pieces. Here's the Acer Aspire Z3 configuration sent to TechRadar in detail:Spec sheet
CPU: 1.9GHz Intel Core i3-3227U (dual-core, 3MB cache)
Graphics: Intel HD Graphics 4000
RAM: 4GB DDR3
Screen: 23-inch, 1920 x 1080 IPS, LED backlit display with 10-point multi-touch control
Storage: Seagate Barracuda 1TB, 7200 rpm hard drive
Ports: 2 USB 3.0 (1 front facing) ports, 2 USB 2.0 ports, 1 HDMI, 1 headphone jack (front facing), 1 microphone jack (rear), 1 line out jack, 1 SD card reader
Connectivity: 802.11a/b/g/n Wi-Fi, Bluetooth 4.0
Camera: 1280 x 720 HD webcam
Weight: 19.84 pounds
Size: 22.3 x 17.4 x 2.1 inches (W x D x H)

Performance
The Acer Aspire Z3 certainly isn't a powerhouse. As these benchmark scores show, the system is best used for non-intensive tasks that won't tax the processor or video:
3DMark: Ice Storm: 20,656; Cloud Gate: 1,789; Fire Strike: 185
Cinebench Graphics: 5.97 FPS; CPU: 167 points
Nice to watch, but tough to touch
Despite some glaring shortcomings, Acer was spot-on in other ways with the Z3 display. It's big, bright, and usually responsive when browsing and launching apps from the Modern UI. Tasks like browsing a photo gallery, reading news feeds, and messing around with different touchscreen apps worked smoothly.

Things got a little sticky in the desktop UI, where buttons for closing and maximizing windows are tiny in comparison. There is also a significant delay when using the touchscreen to resize windows.
Sometimes the response time would take a dip and I had to swipe more than once, at varying speeds, to close and switch between applications. Even worse is that the glossy touchscreen is rather reflective and lights produce a noticeable glare.
The built-in 720p webcam can tilt up and down using a lever on the back. It is acceptable for video calls, but with a considerable amount of graininess. It's also terrible in low light, as the picture goes completely dark. Lastly, the DVD tray feels quite flimsy and fragile, so it's best to stick with digital formats.
Sounds like a mess
Another bummer: although loud, the speakers pump out weak bass, which produces a lot of distortion. There is no physical volume control on the system, nor is there a remote control. Whatever you plug into the device's HDMI port must have its own independent volume settings. You can adjust the Windows sound using the task bar or the wireless keyboard, but neither have any control over the HDMI audio.
Speaking of which, the HDMI input can also be finicky. Switching to the input wasn't a problem at first, but then I started getting a black screen, and it would continually revert back to the main PC screen. Eventually, both the picture and sound were corrupted. The input appeared broken after a day of use, but miraculously started working again.
As for wireless connectivity, I tried numerous times to connect the Z3 with a punchier Bluetooth speaker, but was unsuccessful. It didn't matter if it was a Samsung AirTrack soundbar or a tiny Jawbone Mini Jambox – devices would pair, but wouldn't connect. This was due to a Bluetooth audio driver, or lack thereof, that might point to a Windows 8 issue, but Acer doesn't supply driver support for this problem. No matter the reason, the inability for something as simple as Bluetooth audio was disappointing.

A widely weak machine
There's no shaking the feeling that the Aspire Z3 is designed to be an oversized tablet, and not a very good one at that. The system is hamstrung by its dated processor, with problems that manifest in different ways.
This PC did a good job at either performing one medium task, or a number of small tasks that aren't processor intensive. Performance took a severe hit when something as straightforward as a system update or app installation happened in the background. Streaming video stuttered, touch gestures wouldn't register, and nearly every application had fits and starts until the background process finished. Even typing and web browsing became annoyingly slow.
Making matters worse is how the only system light is the power button. There's no way to know if the hard drive is in heavy use. While it's bad enough that the Z3 is pretty much a mono-tasking computer, it gets worse when you further consider what it can actually run.

The computer comes pre-installed with the PointGrab Hand Gesture software, which lets you navigate and perform basic commands using the webcam. Think of it as the layman's Kinect controller. Granted, it's silly to wave your hands at a touchscreen that's within arm's reach, but it could come in handy in the kitchen for hands-free navigation. Unfortunately, this CPU struggles to power the app. After constant stutters and stalls, I was forced to leave it shut off. Just as well, since the software often confused me generally waving my hands for control gestures.
If you want to game on this PC, stick to those with relatively simple graphics and designed for Windows 8. Even then, finding what works well is largely guesswork. Halo: Spartan Assault played well, but Asphalt 8: Airborne displayed noticeable stuttering.

In testing Civilization V's touch controls, I had to tone down the graphics quite a bit. The game started off well, but slowed to a crawl as it progressed. It reached a point where there was a five second delay after pressing the "End Turn" button, even after I stopped using the touch controls and stuck with the included mouse.
It's clear that we live in a world where tablets and Ultrabooks are in while big, while heavy desktops are steadily becoming less relevant. An all-in-one PC that looks more like a work of art than a desktop computer is a good start. Having the most features for the lowest price is also a solid strategy. However, in the quest to create a sort of desktop that feels like a tablet, the designers lost sight of what makes a desktop worthwhile.We liked
That 23-inch, 1920 x 1080 screen is so beautiful that I could almost forgive some of the computer's problems. Movies like Gravity look positively stunning, especially if you hook a Blu-ray player into the system. If only there weren't performance hang-ups that completely drag down the user experience. The pretty, responsive touchscreen actually serves to highlight the computer's other shortcomings.We disliked
The weak CPU is not the only issue here, but it's at the root of many of this PC's worst problems. The dated chip drastically limits the computer's capabilities, and thereby its overall usefulness. While most of the Z3's features look impressive on paper, they're rather poor in reality – from an HD webcam that records grainy video to a built-in speaker that's loud, but lacks depth. Even worse is that unreliable HDMI-in port with zero volume control.Final Verdict
The concept behind the Acer Aspire Z3 sounds wonderful: a budget-minded, all-in-one PC designed for light, everyday use. The machine's large, attractive screen is an added bonus that makes video and images pop. It's as if most of Acer's resources were funneled into crafting an attractive system, at the expense of what's inside. It's not until you use the Z3 at length that its flaws come to light. And after adding them up, it's easy to feel misled, the victim of a bait and switch.
Furthermore, this PC is barely useable until Window 8 completes its initial updates; all but the most simple tasks are a hassle. Even afterward, be wary of automatic system updates and background processes that could gobble up what little processing power this machine holds. Considering the mounting disappointments, even when the bar was set pretty low, the Aspire Z3 is a gorgeous PC that difficult to recommend.
From: http://www.techradar.com/us/reviews/pc-mac/pc-mac-desktops/acer-aspire-z3-review-1244342/review#articleContent