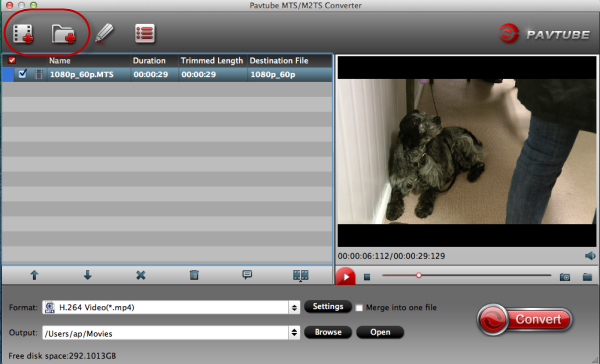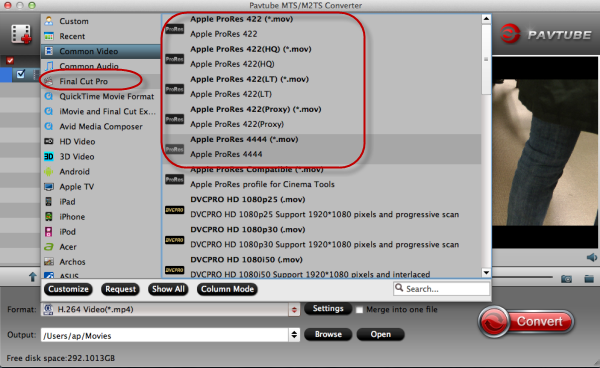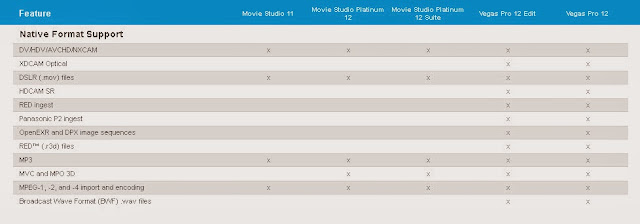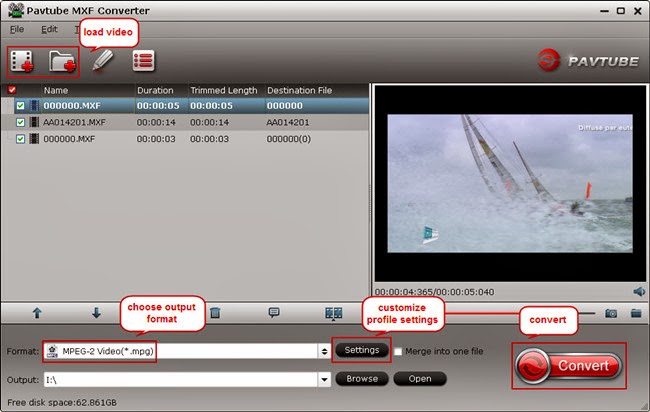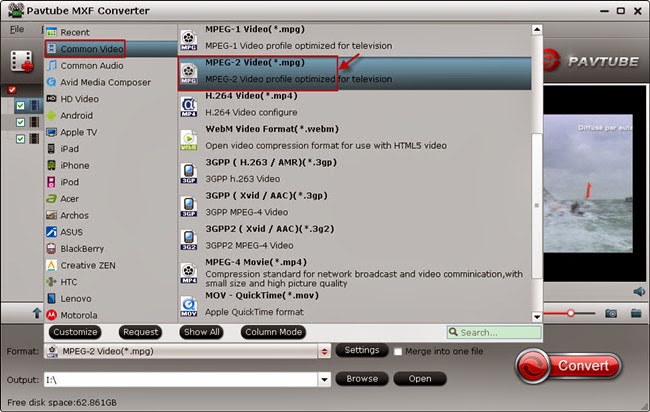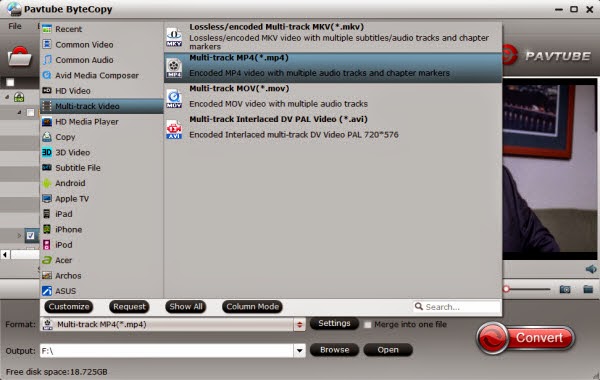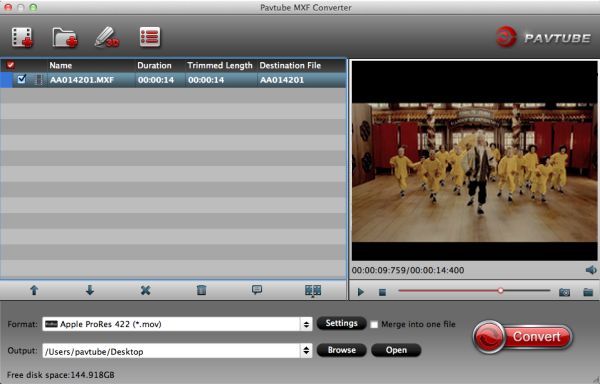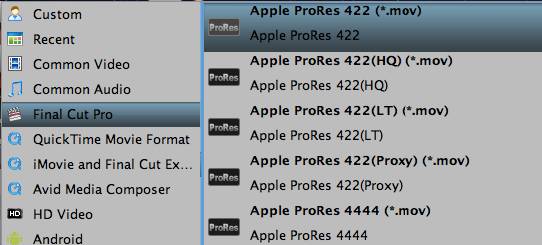As one of the most popular Windows 8 tablet, Surface 2 or Surface Pro 2 is not equipped with DVD drive or support to DVD ISO image file. So "How do I play DVD movies on Surface 2 and Surface Pro 2 without DVD drive?" This guide will show you the easiest way to rip DVD protection and convert DVDs to Surface Pro 2/Surface 2 support format (MP4/HD MP4) for playback without DVD drive.
For watching DVD movies on Surface Pro 2 or Surface 2 without any problem, a good DVD to Surface Pro 2 converter will give you big help. Here we recommend you to take a free try on our DVD to Surface Pro 2 Converter, this is top DVD Ripper for Surface Pro 2/Surface 2 tablet, which can rip latest DVD discs/floder/ISO/IFO image files to any formats you need, such as MP4, MOV, AVI, WMV, FLV, MPG, etc. when you converted DVD to compatible formats, you can transfer DVD movies to Surface Pro 2/Surface 2 tablet, Android/Apple/Windows 8 tablet or smartphone, or other playable devices for freely viewing.
Note: If you are Mac users, view Pavtube DVDAid for Mac; well support Mac OS X 10.9 Mavericks!
Steps: How to convert DVD disc/ folder/ISO/IFO to Surface 2 & Surface Pro 2 playable MP4 format?
Step 1. Run DVD to Windows 8 Converter; load DVD disc/ISO/IFO/folder.
Click the disc button to browse and import DVD disc from ROM, or load the ISO/IFO file that you want to convert for viewing on Windows 8 Surface Pro 2.

Pavtube DVD Ripper will detect and list the main title (the full length of this movie) and check it by default. So just keep it untouched and let’s move on to Step 2.
Step 2. Choose format.
Highlight the movie title you want to rip, and then you can click the dropdown menu below “Subtitles” and “Audio” respectively, you will see many presets for difference devices and programs. In this case, you are suggested to select “Microsoft Surface Windows RT/Pro H.264 Video (*.mp4)” as the best MP4 preset for Surface 2 and Surface Pro 2. Or you can also "Format -> HD Videos -> H.264 MP4" as output video format.
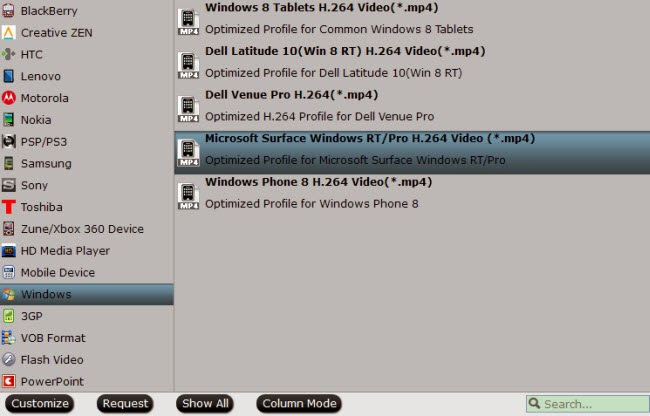
If you prefer a much better video quality and don’t mind the output file size, you can rise the video bit rate higher than 1500. Generally speaking, the higher video bit rate will result in the larger output file size, and vice versa.
Step 4. Start conversion.
Now hit the big red “Convert” to start converting DVD movies to Surface 2/Surface Pro 2 MP4 with best video quality for playback.
After the conversion, you can get the converted DVD rips in .mp4 format by clicking the “Open” or “Open output folder” icon and transfer the result videos to your Surface Pro 2 via USB cable.
This DVD to Surface Pro 2 Ripper also equipped with NVIDIA CUDA and AMD APP acceleration technology, so it can rip DVDs at a fast speed, it will save you much time. Now please take a try, hope it can help you.
And now you can transfer DVD movies to Surface Pro 2 at your leisure time freely. Enjoy.
Tips: If you have other media files like Blu-ray movies, Blu-ray ISO image files, MKV, AVI, MTS, MPG, VOB, TiVo, FLV, F4V, MOV, etc. HD videos, and want convert and watch them on your Surface Pro 2 or other devices(Surface 2, Surface RT, Surface Pro, iPhone 5S, iPhone 5C, iPad Air, iPad Mini 2, Kindle Fire HDX, Moto X, Motorola Droid Mini, Galaxy Note 3, Galaxy Tab 3, Nexus 7 (2), Xperia Z1, LG G-Pad, Xperia Z Ultra, Acer Liquid E2/S2, Fonepad 7, MeMO Pad Smart 10, MeMO Pad HD 7, MeMO Pad ME172V, Motorola Droid Ultra, HTC One Mini, Galaxy Note 10.1 2014 Edition, SkyPad tablets, Toshiba Encore , Toshiba Thrive 10.1, etc.), you can try the package tool Pavtube Video Converter Ultimate (Mac users: iMedia Converter for Mac) to achieve your goal. Both are 20% off on Thanksgiving Hot Deals 2013.
For watching DVD movies on Surface Pro 2 or Surface 2 without any problem, a good DVD to Surface Pro 2 converter will give you big help. Here we recommend you to take a free try on our DVD to Surface Pro 2 Converter, this is top DVD Ripper for Surface Pro 2/Surface 2 tablet, which can rip latest DVD discs/floder/ISO/IFO image files to any formats you need, such as MP4, MOV, AVI, WMV, FLV, MPG, etc. when you converted DVD to compatible formats, you can transfer DVD movies to Surface Pro 2/Surface 2 tablet, Android/Apple/Windows 8 tablet or smartphone, or other playable devices for freely viewing.
Note: If you are Mac users, view Pavtube DVDAid for Mac; well support Mac OS X 10.9 Mavericks!
Steps: How to convert DVD disc/ folder/ISO/IFO to Surface 2 & Surface Pro 2 playable MP4 format?
Step 1. Run DVD to Windows 8 Converter; load DVD disc/ISO/IFO/folder.
Click the disc button to browse and import DVD disc from ROM, or load the ISO/IFO file that you want to convert for viewing on Windows 8 Surface Pro 2.
Pavtube DVD Ripper will detect and list the main title (the full length of this movie) and check it by default. So just keep it untouched and let’s move on to Step 2.
Step 2. Choose format.
Highlight the movie title you want to rip, and then you can click the dropdown menu below “Subtitles” and “Audio” respectively, you will see many presets for difference devices and programs. In this case, you are suggested to select “Microsoft Surface Windows RT/Pro H.264 Video (*.mp4)” as the best MP4 preset for Surface 2 and Surface Pro 2. Or you can also "Format -> HD Videos -> H.264 MP4" as output video format.
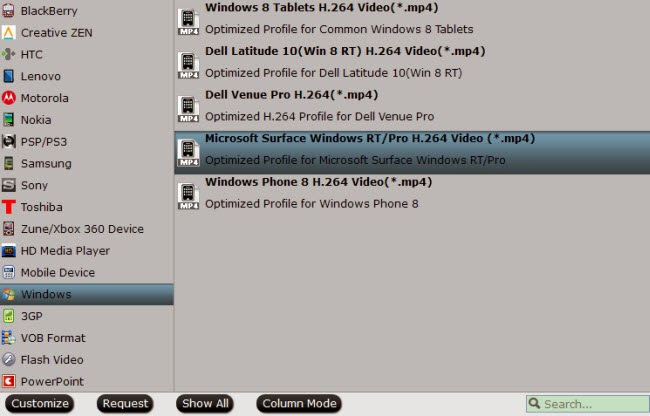
If you prefer a much better video quality and don’t mind the output file size, you can rise the video bit rate higher than 1500. Generally speaking, the higher video bit rate will result in the larger output file size, and vice versa.
Step 4. Start conversion.
Now hit the big red “Convert” to start converting DVD movies to Surface 2/Surface Pro 2 MP4 with best video quality for playback.
After the conversion, you can get the converted DVD rips in .mp4 format by clicking the “Open” or “Open output folder” icon and transfer the result videos to your Surface Pro 2 via USB cable.
This DVD to Surface Pro 2 Ripper also equipped with NVIDIA CUDA and AMD APP acceleration technology, so it can rip DVDs at a fast speed, it will save you much time. Now please take a try, hope it can help you.
And now you can transfer DVD movies to Surface Pro 2 at your leisure time freely. Enjoy.
Tips: If you have other media files like Blu-ray movies, Blu-ray ISO image files, MKV, AVI, MTS, MPG, VOB, TiVo, FLV, F4V, MOV, etc. HD videos, and want convert and watch them on your Surface Pro 2 or other devices(Surface 2, Surface RT, Surface Pro, iPhone 5S, iPhone 5C, iPad Air, iPad Mini 2, Kindle Fire HDX, Moto X, Motorola Droid Mini, Galaxy Note 3, Galaxy Tab 3, Nexus 7 (2), Xperia Z1, LG G-Pad, Xperia Z Ultra, Acer Liquid E2/S2, Fonepad 7, MeMO Pad Smart 10, MeMO Pad HD 7, MeMO Pad ME172V, Motorola Droid Ultra, HTC One Mini, Galaxy Note 10.1 2014 Edition, SkyPad tablets, Toshiba Encore , Toshiba Thrive 10.1, etc.), you can try the package tool Pavtube Video Converter Ultimate (Mac users: iMedia Converter for Mac) to achieve your goal. Both are 20% off on Thanksgiving Hot Deals 2013.
Related Articles:
- Rip DVD to MKV with/without MakeMKV on macOS Sierra
- Best 3 DVD Region Killer Apps for Win/Mac
- Handbrake Alternative for DTS-HD Master Audio
- Pavtube ByteCopy Upgraded Supported NVIDIA CUDA & AMD APP
- Differences Between Pavtube ByteCopy and Pavtube BDMagic