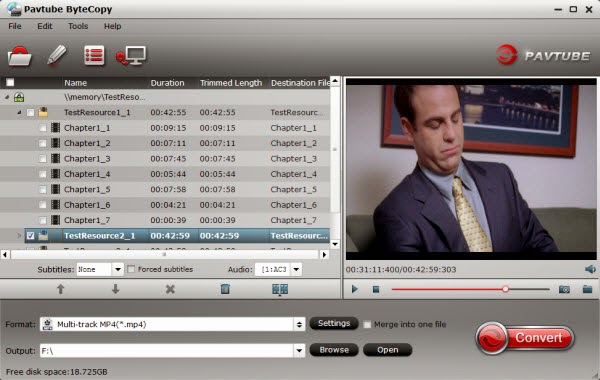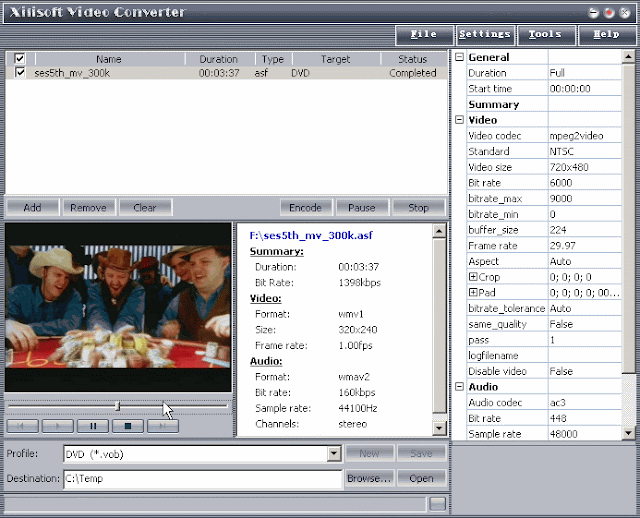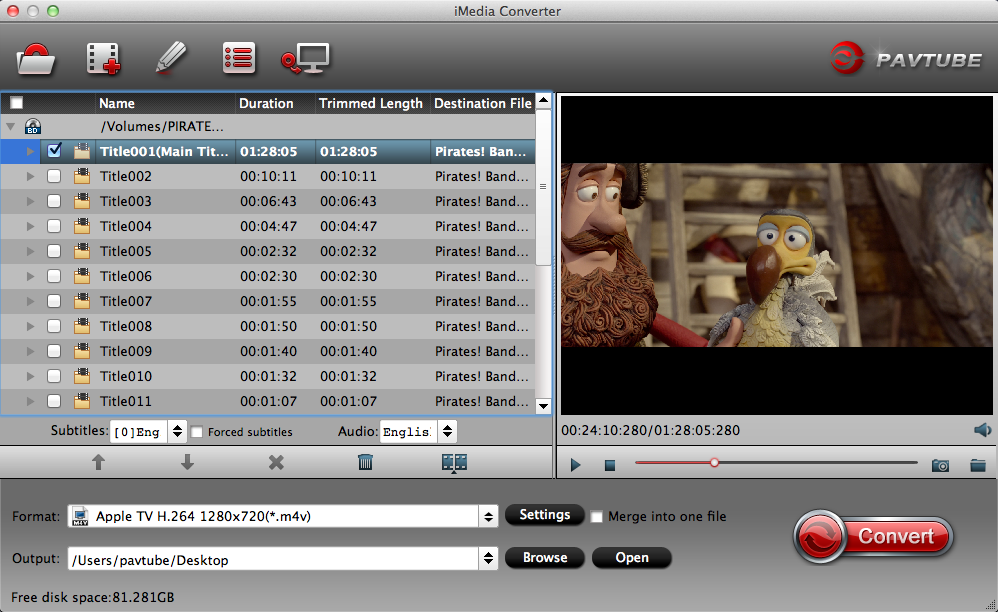This article shows you the easiest way to convert DVD to Nook HD/HD+ Tablet supported video formats so that you can view latest DVD movies on Barnes & Noble Nook tablets with HD quality.
The Nook HD's 1,440x900-pixel resolution with its 243 ppi is the highest yet of any 7-inch tablet screen, higher than even the Kindle Fire HD's 1,280x800-pixel resolution. The 9-inch Nook HD+ houses a 1,920x1280 display and sports a 256ppi; slightly better than the Kindle Fire HD 8.9's 1,920x1,200 screen and 254ppi. With so many powerful features, both Nook HD and Nook HD+ are great for watching DVD movies.
However, just like other tablets, the Nook HD/HD+ tablet still comes with no drive. In order to transfer DVD movies to Nook HD/HD+ Tablet for watching, you'll need to convert DVD to Nook HD/HD+ Tablet support video format first and then transfer the converted video files to your Nook HD or HD+ Tablet.
To get the work done, a top DVD Ripper software is needed. Here Pavtube DVDAid (Currently on sale during Pavtube's Thanksgiving Giveaway 2013) is highly recommended. The program is an easy-to-use yet wonderful DVD Ripping tool to help your rip both Blu-ray and DVD movies to Nook HD/HD+ highly compatible HD videos for playback. Besides, it can also rip DVD (ISO/IFO) to all other popular video formats like AVI, MOV, MKV, WMV, FLV, MPG, SWF, etc. for playing and sharing on iPhone 5S/5C, iPad Air, iPad Mini 2, Kindle Fire HDX, Galaxy Tab 3, Galaxy Note 3, Sony Xperia Z1, Archos, Zen, Blackberry Z10, YouTube, Facebook, etc. Moreover, it allows you to edit your DVD movies by trimming, cropping, adding watermarks, etc. The equivalent Mac version is Pavtube DVDAid for Mac, which can rip and convert DVD movies to Nook HD/HD+ Tablet under Mac OS X (Include Lion and Mountain Lion). Just get it now and follow the steps below to get your DVD movies ready for Nook HD/HD+ tablet in just a few clicks!
Above all, let us have a look at the video formats supported by Nook.
Nook HD/HD+ supported media format:
- Audio: MP4, M4A, 3GP, AAC, MP3, FLAC, WAV, OGG, AMR
- Video: MP4, 3GP, WEBM, AVI
- Gallery pictures: JPEG, GIF, PNG, BMP
- Reader/Other: PDF, ePUB, DRP, ePIB, FOLIO, OFIP, CBZ, TXT, RTF, XLS, DOC, PPT, PPS, PPSX, DOCX, XLSX, PPTX, LOG, CSV, EML, ZIP
Below is a quick guide:
How to convert DVD moives to Nook HD friendly format?
Step 1. Download, Install and Run the Pavtube DVD to Nook HD converter on your computer.
Step 2. Load DVD files.
Click "Add" button to load DVD disc, DVD folders, ISO files or IFO files respectively.
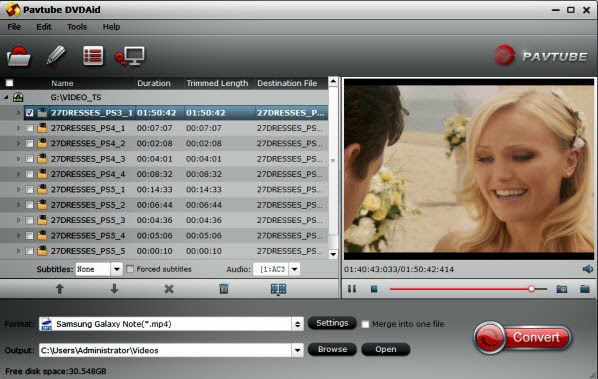
Click the pull-down menu in the "Format" bar to select the output format. To play DVD movies on Nook HD tablet, you can select "Android" > "Nook Tablet (*.mp4)" as the output format.
Tip: If you like, you can click "Settings" to change the video encoder, resolution, frame rate, etc. as you wish. According to my experience, for watching DVD Movies on Nook HD, 720p with 1500~2000kbps is just all right. I found bitrate higher results in big file size, and lower visible quality loss, and vice versa.
Step 4.Start ripping DVD movies for Nook HD.
Click "Start" button on right bottom of the main interface start the DVD to Nook HD MP4 conversion. When then conversion finishes,
click "Open" to locate the ripped DVD files and transfer them to your Nook HD/HD + tablet for watching on the go.
Now, you have get it, just enjoying watching DVD movies on Nook HD.
Tips:
1. You can get more information about how to transfer media content to Nook HD from here: How to transfer music, videos and ebooks to Nook HD/HD+ tablet?
2. If your movie isn't already in one of the supported formats or it's still on a DVD or a Blu-ray, you can get the Video Converter Ultimate (or the iMedia Converter Mac) which can help you rip Blu-ray/DVD, and convert various formats of 720p/1080p HD videos in MKV, AVI, TiVo, VOB, MPG, MTS, etc. to your Nook HD, Nook HD+ and the original Nook Tablet for smoothly playing.
3. Good new for you! Thanksgiving is coming! To celebrate this special festival, Pavtube launch Thanksgiving Giveaway and Promotion 2013, you can get Free, Buy one get one free, Up to 66% off discount between Nov. 7 and Dec. 10, 2013, such as:
- * Free DVD Ripper
- * 30% OFF Blu-ray/DVD Ripper
- * 20% OFF Video Converter
- * Buy HD Video Converter, Free Get DVD Creator
- * Only $9.9 Get MKV Converter, FLV/F4V Converter, TOD/MOD Converter