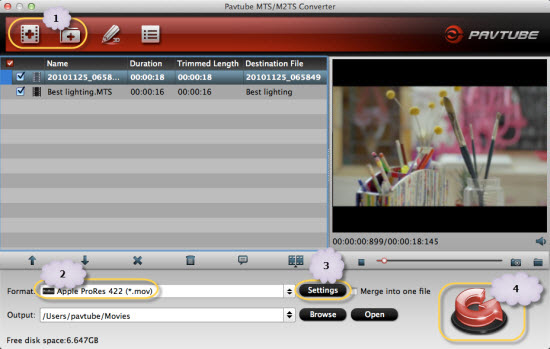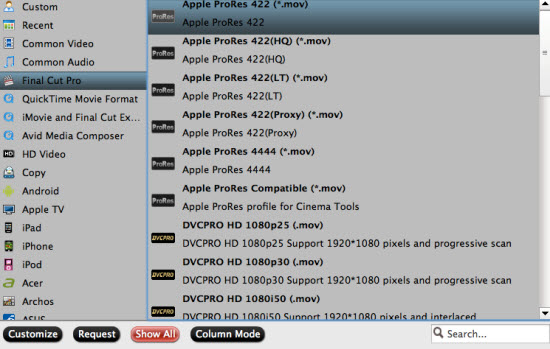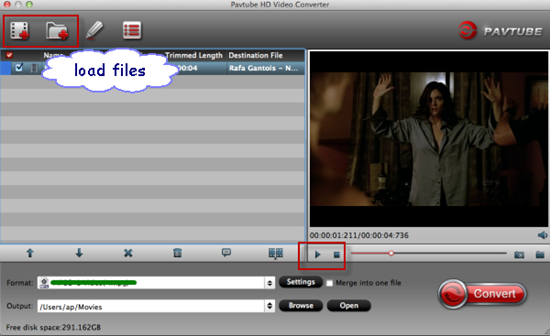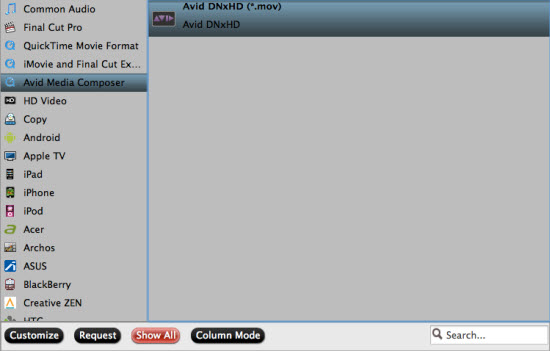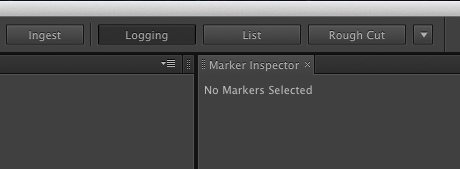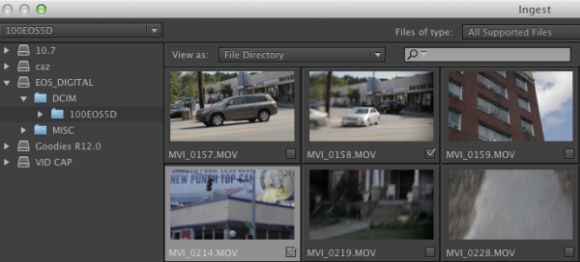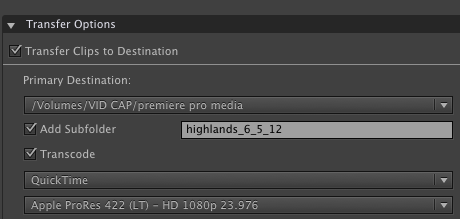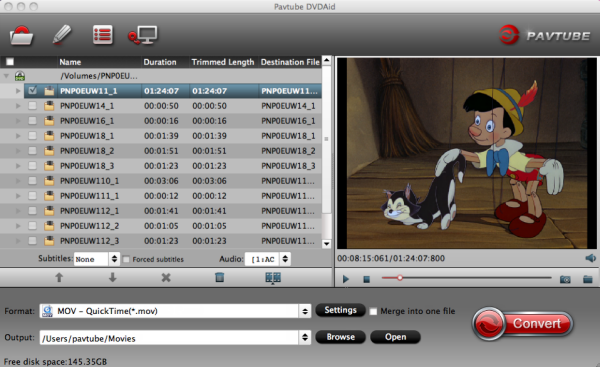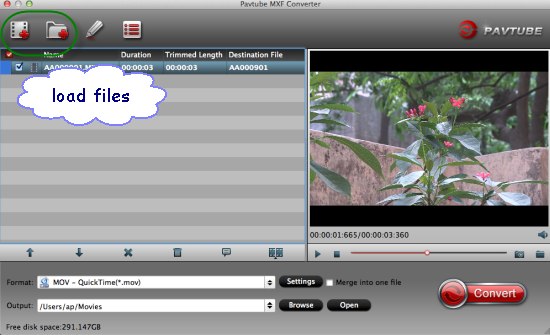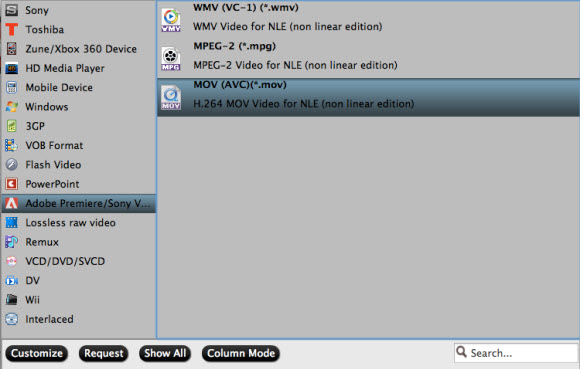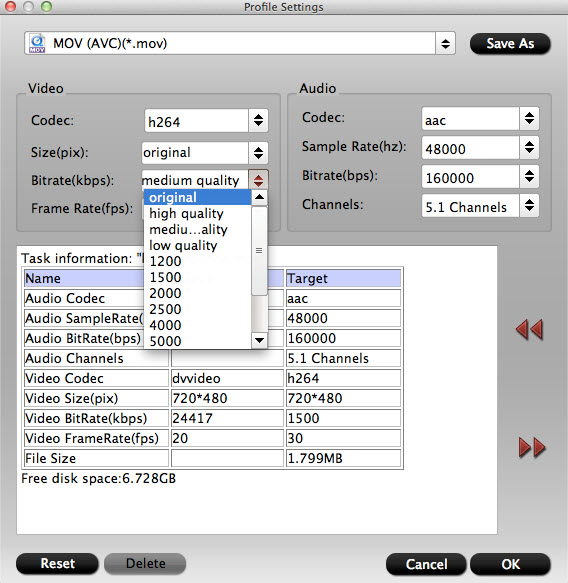Summer Break is starting now. It's time to have fun: hanging out with friends, spending some quality time with family members, enjoying personal space alone. No matter whom you are with or where you are, watching movies, sharing online videos or editing video footages would be a part of your summer holiday more or less. While a great video converter would be essential in your summer break if you want to do above stuff, and Pavtube software application is a perfect choice. Great news, Pavtube is offering Up to 50% OFF on Summer Holiday Sale for its top programs, including 30% OFF Blu-ray Ripper (Win & Mac), 20% OFF Video Converter Ultimate (Win & Mac), 50% OFF Media Magician (Win & Mac), and 50% OFF DVD Creator (Win & Mac). Plus, Like Pavtube on Facebook and you would get an extra 5% off discount from above products!
Let's get familiar with Pavtube Summer Sales Directory 2013:
Pavtube BDMagic for Windows/Mac with 30% OFF
Pavtube Video Converter Ultimate for Windows/Mac with 20% OFF
Pavtube Media Magician for Windows/Mac with 50% OFF
Pavtube DVD Creator for Windows/Mac with 50% OFF
Interested? Hurry up, the special 2013 Summer Holiday Sale is waiting for you.
In addition, Pavtube Free DVD Ripper and Free Video DVD Converter Ultimate is coming soon!
Let's get familiar with Pavtube Summer Sales Directory 2013:
Pavtube BDMagic for Windows/Mac with 30% OFF
- Fully backup commercial Blu-ray and DVD discs
- Support adding *.srt and *.ass subtitle
- Direct copy titles from BD and DVD
- Rip Blu-ray and DVD to many formats, such as .MP4, .MKV, .MOV, etc.
- Preserve the BD/DVD's original file structure by using "Copy the entire disc" feature.
- Support NVIDIA CUDA and ATI Stream (AMD APP) acceleration technologies.
- Support output playback on various portable devices including tablets (the new iPad 3, Galaxy Tab 3, Toshiba Thrive, Nook Tablet, Amazon Kindle Fire) and mobile phones (Samsung Galaxy S4, HTC Evo 4G, iPhone 5), HD media player such as Apple TV, WDTV, PS3, and video editing programs like Sony Vegas, Adobe Premiere, FCP, iMovie.
Pavtube Video Converter Ultimate for Windows/Mac with 20% OFF
- Integrate with Blu-ray Ripper, DVD Ripper, and HD Video Converter
- Support adding *.srt and *.ass subtitle
- Direct copy titles from BD and DVD; Support latest BD and DVD
- Support TrueHD 6.1 and TrueHD 7.1 decoding
- Convert Blu-ray, DVD, HD Videos to MP4/AVI/MKV/MPG/M4V/DivX/FLV etc.
- Rip the latest Movies to any Tablet/Phone without video-audio sync issues
- Copy Blu-ray/DVD remaining original structure
- Transcode XDCAM/XAVC/MXF/AVCHD/MTS/M2TS/MOV/Tivo/MKV/AVI/MVI etc. for editing
Pavtube Media Magician for Windows/Mac with 50% OFF
- Manage/backup/convert Canon/Sony/Panasonic/JVC camcorder videos
- Regarded as a nice camcorder assistant manager
- Lossless output MTS/M2TS/MOD/TOD videos to original format or MKV
- Output Apple Prores MOV(For Mac user), lossless MTS/MKV, MPEG-2/4, AVI/WMV/MOV/MKV
- Edit timeline without rendering
- Trim/split/cut videos on a timeline by accurate frame
- Directly output video friendly with video editing programs or uploaded to YouTube
Pavtube DVD Creator for Windows/Mac with 50% OFF
- Burn playable DVD from DVD folder and ISO image within a few clicks
- Freely edit source material by trimming, cropping, adding watermark, etc.
- Customize DVD menu template /style, menu text, display aspect ratio and background
- Burn movies and TV shows to DVD for backup or sharing easily and quickly
- Create Slide Show DVD with photos and music you designed
- Create high quality DVDs from AVI, MKV, WMV, MXF, MOV, DivX, XviD, MP4, VOB, M2TS, MTS, TIVO and many other video files
Interested? Hurry up, the special 2013 Summer Holiday Sale is waiting for you.
In addition, Pavtube Free DVD Ripper and Free Video DVD Converter Ultimate is coming soon!