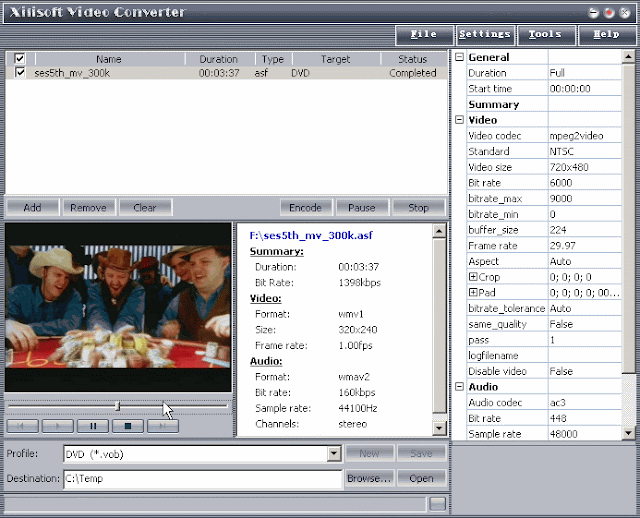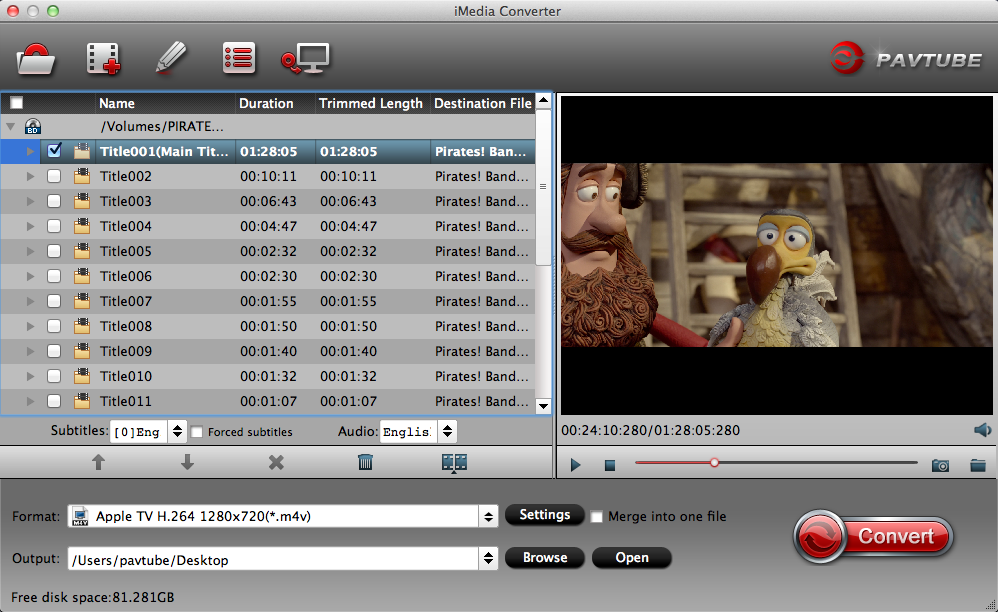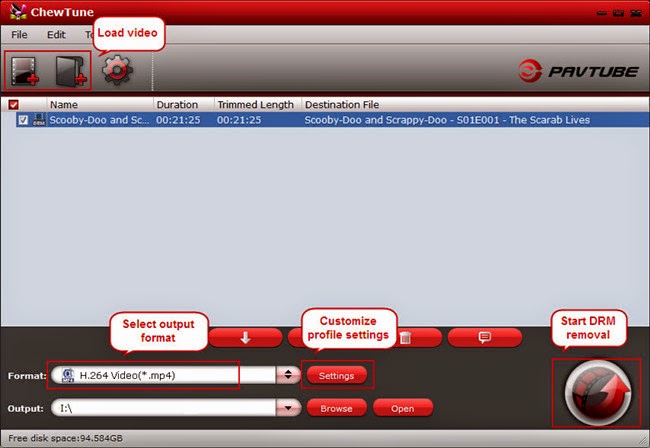Description: An easy-to-use program to transfer Blu-ray movie to 3D MKV/MP4 for playback in 3D TV and 3D video projector.
Pavtube 3D Blu-ray Ripper can easily help you remove Blu-ray encryption and convert Blu-ray into MKV/MP4/MOV/AVI/WMV and add 3D effect in Analygph, T/P and SBS. To be more specific, it offers several settings to let you free change 3D effect at your needs. You can make 3D movies at home!
Highly recommended to give a shot!
Tips:
1. 3D Blu-ray Ripper for Mac users;
2. 3D effect on converted video is added by program; it may not be exactly the same as your original 3D blu-ray disc.
Tutorials: How to rip 2D/3D Blu-ray to 3D MKV/MP4/MOV/AVI/WMV in SBS, Anaglyph, T/P
Step 1. Run Pavtube ByteCopy as the 3D Blu-ray Ripper; load disc.
Click “Load files” to load blu-ray movie from ROM, blu-ray folder or import Blu-ray ISO file directly. There’s not need to run virtual drive to mount the ISO files; Pavtube ByteCopy will recognize them automatically.
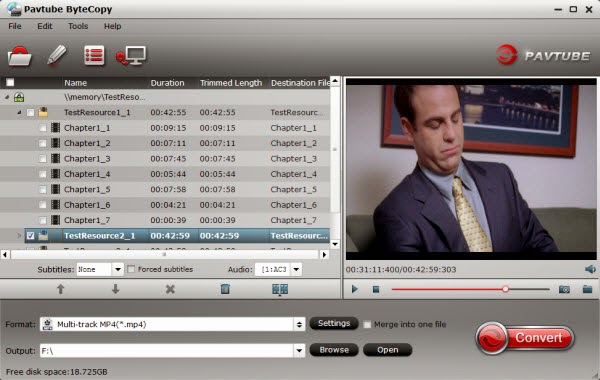
Step 2. Choose format.
Click the “Format” bar and find “3D Video”, you will find several presets for MKV/MP4/MOV/AVI in Side-by-Side 3D, Top-Bottom 3D and Anaglyph 3D. Usually MKV and MP4 are most recommended formats, but you still need to check your device specification to choose one accordingly.
Step 3. Adjust 3D effect.
Click “Settings” to enter customize specs window; you can adjust resolution(size), bitrate, frame rate, 3D mode and depth here.
Step 4. Start Conversion.
Click the big red “Convert” to start the conversion. Wait for a while and click “Open output folder” to locate the converted video easily. Now transfer your 3D movies to 3D TV or video projector via USB for playback. Do not forget to turn on your device 3D settings!
Related articles:
“I want to get some Blu-ray 3D MKV videos for my 3D TV. My house does have laptop and blur-ay drive. So when it comes to how to get what I want, I really feel somewhat puzzled. I think it is beyond my knowledge. So anyone please help solve it?”
“Most of my Blu-rays are 2D and some of them are 3D; my question is do we have a solution to keep them all ripped in 3D? I’d love to enjoy 3D MKV on my Panasonic video projector without buying the 3D version again. I would be grateful if you can help me.”You may also meet the problems above. Yes, ripping Blu-ray movies and saving them in hard drive or your own server could be safer than keeping the discs, especially when you have two naughty kids at home (lol). It’s great idea to rip Blu-rays movies into MKV or MP4, and play on smart TV in living room instead. Also, it’s not a big deal if you prefer watching 3D movies as long as you have this 3D Blu-ray Ripper.
Pavtube 3D Blu-ray Ripper can easily help you remove Blu-ray encryption and convert Blu-ray into MKV/MP4/MOV/AVI/WMV and add 3D effect in Analygph, T/P and SBS. To be more specific, it offers several settings to let you free change 3D effect at your needs. You can make 3D movies at home!
Highly recommended to give a shot!
Tips:
1. 3D Blu-ray Ripper for Mac users;
2. 3D effect on converted video is added by program; it may not be exactly the same as your original 3D blu-ray disc.
Tutorials: How to rip 2D/3D Blu-ray to 3D MKV/MP4/MOV/AVI/WMV in SBS, Anaglyph, T/P
Step 1. Run Pavtube ByteCopy as the 3D Blu-ray Ripper; load disc.
Click “Load files” to load blu-ray movie from ROM, blu-ray folder or import Blu-ray ISO file directly. There’s not need to run virtual drive to mount the ISO files; Pavtube ByteCopy will recognize them automatically.
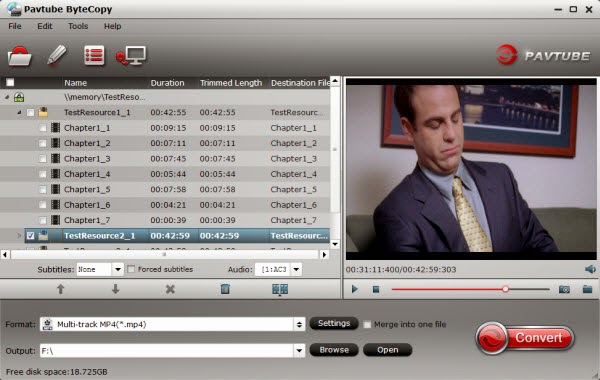
Step 2. Choose format.
Click the “Format” bar and find “3D Video”, you will find several presets for MKV/MP4/MOV/AVI in Side-by-Side 3D, Top-Bottom 3D and Anaglyph 3D. Usually MKV and MP4 are most recommended formats, but you still need to check your device specification to choose one accordingly.
Step 3. Adjust 3D effect.
Click “Settings” to enter customize specs window; you can adjust resolution(size), bitrate, frame rate, 3D mode and depth here.
Step 4. Start Conversion.
Click the big red “Convert” to start the conversion. Wait for a while and click “Open output folder” to locate the converted video easily. Now transfer your 3D movies to 3D TV or video projector via USB for playback. Do not forget to turn on your device 3D settings!
Related articles:
- Rip 2D Blu-Ray To 3D For Uploading To YouTube
- How To Backup Blu-Ray Movies To 2D/3D MP4 On Win/Mac?
- Can OHC play 3D Blu-ray ISO with no audio mess up
- Get 3D Blu-ray Movies running Popcorn Hour A-500 Pro
- Rip 3D Blu-ray to SBS MKV on Mac OS X El Capitan
- Watch 2D/3D Blu-Ray Movies On 3D LG TV In Side-By-Side 3D MP4/MKV Formats