Summary: This article will show you the solution on how can I convert a movie file from FLV to MOV format so that QuickTime can read it.
Sometimes when you download some FLV videos from video-sharing website like YouTube, Myspace, Google Video, Yahoo Video etc, you may want to play them on QuickTime offline, or edit them in iMovie, Final Cut Pro(different between iMovie and Final Cut Pro). However, the FLV Videos can not be recognized by the QuickTime player and the Mac editor tools.
Because FLV (flash video) lacks compatibility with commonly used digital media players and editing programs, sometimes you might need to convert FLV file to a format to take with on an Apple product. If you want to play FLV videos with QickTime on Mac, you may find that these FLV videos are not supported by QuickTime Player. In that case, you can convert FLV to MOV for Mac.
We'll look at a way to convert certain video files, such as .flv to .mov for Mac, with the software named Pavtube Video Converter for Mac. It is a digital file conversion application that lets you effortlessly convert videos to whatever type of video file you want for playback on portable digital devices such as iPhone, iPad, or copy into iTunes, iMovie, Final Cut Pro etc. It also includes a basic set of editing tool such as trimming, cropping, rotating, adjusting video effect and more.
On the other hand, you may want to share a MOV video clip saved on your Mac desktop to YouTube or other video hosting sites, then you need to convert MOV to FLV format. If you need to convert between FLV and MOV format on Windows, please try Pavtube Video Converter.
Hot Search: YouTube to MOV | H.265 to QuickTime MOV | AVCHD/MTS/M2TS/M2T/TS to QuickTime MOV
Key Features of Pavtube Video Converter.
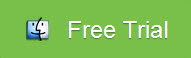
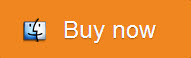
How to Convert FLV to MOV
First free download and install Pavtube Video Converter on your Mac, and then launch it. Now just follow the step by step guide to make editing work more smoothly.
Step 1: Run it and click “File” > “Add Video/Audio” or “Add from Folder” to import files. You can also directly drag and drop the files.
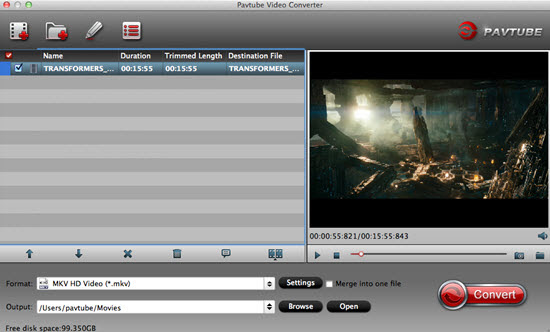
Step 2: Just go to the format list by clicking the format bar and choose “Common Video” and pick “MOV - QuickTime (*.mov).”
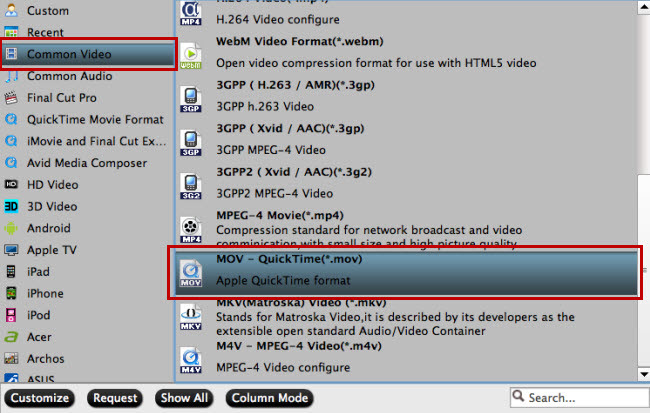
Step 3: Specify output folder on your computer to save the output files. Click the "Browse" button to choose the path where you want to save the output files in.
Click the "Convert" button at the lower right corner of the interface to begin to convert FLV to MOV.
After the conversion is finished, you can transfer the video to your desired output devices or editor for enjoyment.
Read More:
Sometimes when you download some FLV videos from video-sharing website like YouTube, Myspace, Google Video, Yahoo Video etc, you may want to play them on QuickTime offline, or edit them in iMovie, Final Cut Pro(different between iMovie and Final Cut Pro). However, the FLV Videos can not be recognized by the QuickTime player and the Mac editor tools.
Because FLV (flash video) lacks compatibility with commonly used digital media players and editing programs, sometimes you might need to convert FLV file to a format to take with on an Apple product. If you want to play FLV videos with QickTime on Mac, you may find that these FLV videos are not supported by QuickTime Player. In that case, you can convert FLV to MOV for Mac.
We'll look at a way to convert certain video files, such as .flv to .mov for Mac, with the software named Pavtube Video Converter for Mac. It is a digital file conversion application that lets you effortlessly convert videos to whatever type of video file you want for playback on portable digital devices such as iPhone, iPad, or copy into iTunes, iMovie, Final Cut Pro etc. It also includes a basic set of editing tool such as trimming, cropping, rotating, adjusting video effect and more.
On the other hand, you may want to share a MOV video clip saved on your Mac desktop to YouTube or other video hosting sites, then you need to convert MOV to FLV format. If you need to convert between FLV and MOV format on Windows, please try Pavtube Video Converter.
Hot Search: YouTube to MOV | H.265 to QuickTime MOV | AVCHD/MTS/M2TS/M2T/TS to QuickTime MOV
Key Features of Pavtube Video Converter.
- Convert almost all HD/SD audio/video formats: All types of audios and videos (e.g. SD/HD/Tivo/DRV/Camcorder HD/AVCHD footages, etc) to almost any audio and video formats.
- hange default settings: You can change the parameters such as video size, bitrate, frame rate, and channels for your video file according to your need to get the best output effect.
- Batch conversion: Handle multiple videos and realize batch conversion to save your time and energy.
- Merging & splitting: Merge several video clips into one bigger file and splitting one video file into several clips according to the clip quantity, duration time and file size.
- Create new output format: Adjust profile parameters, rename and save it for future use.
- Supported OS: Mac OS X 10.11 El Capitan, Mac OS X 10.10 Yosemite, 10.9 Mavericks, 10.8 Mountain Lion, 10.7 Lion, 10.6 Snow Leopard, 10.5 Leopard
How to Convert FLV to MOV
First free download and install Pavtube Video Converter on your Mac, and then launch it. Now just follow the step by step guide to make editing work more smoothly.
Step 1: Run it and click “File” > “Add Video/Audio” or “Add from Folder” to import files. You can also directly drag and drop the files.
Step 2: Just go to the format list by clicking the format bar and choose “Common Video” and pick “MOV - QuickTime (*.mov).”
Step 3: Specify output folder on your computer to save the output files. Click the "Browse" button to choose the path where you want to save the output files in.
Click the "Convert" button at the lower right corner of the interface to begin to convert FLV to MOV.
After the conversion is finished, you can transfer the video to your desired output devices or editor for enjoyment.
Read More: