Summary: Every body has a Smart Phone even if you are a teenage, besides makign calls, sending messages, listening to music, you can also viewing videos or movies on it as long as your Phone’s storage is large enough. This article will show you the solution on how to make all type of videos can be played on your Android Phones.
Q: "I recently purchased an Android phone (Samsung Galaxy 6). I would like to add video to it so I can view it on my Android phone. But even after uploading in, the phone fails to play them. Anyone have any suggestions on how to put video to Android phone for playback?"
Unfortunately, the graphic processors in most smartphones are not usually powerful enough to play back full size audio and video files, and those files take up too much space on the flash drive. In order to quickly turn videos on your computer into mobile videos that can be viewed on your phone and watch them wherever you want. You need to convert video to Android phone supported formats first, and then put video to Android phone to play.

If fact, it is very easy to put video to Android phone so long as you own the professional video to Android converter. Let's take a look at the world-class Android video converter Pavtube Video Converter / Mac Version(read thereview) which is an easy-to-use software right away.
Key Feature of Pavtube Video Converter:
The simple instructions below show you how to convert video for Android phone in just a few easy steps. Just click the appropriate button to download the Windows or Mac version.

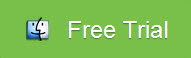
Step 1: Install the Program
Download the Pavtube Video Converter. Run the downloaded file and install the program following the onscreen instructions
Step 2: Add Media Files for Conversion
Click the Add Video button. In the Open File dialogue window, find the movies or clips you want to convert to watch on your phone, and click Open to add them to the program
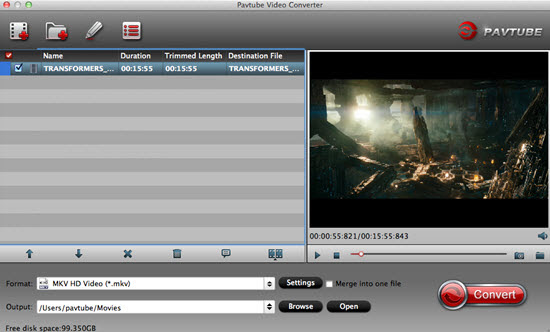
Step 3: Choose the Output Preset
Here you can choose the target format you want. Click “Android” on the left column and find the target format with your phone brand, or you can just select "HD video" > "H.264 MP4" cause H.264 MP4 is the most compatible format of Android phones.

Step 4: Start Converting Files for Android Mobile
The final step is to click Convert on the right. Once the encoding process is complete, the output folder will open automatically.
Step 5 (Optional): Transfer Output Video to Your Android Mobile Phone
In the destination folder on your computer, select the files you want to store on your device, right-click them, and select Copy. Connect your device to your computer via USB cable and open the phone’s flash drive. Select the folder where you store your media files, right-click the empty space, and choose Paste to copy the files to your device. See more on transfer video to Android phones.
Additional Tips
Android tablets only recognize SD cards formatted in FAT 32, this limits a single file size less than 4GB. If you worry about getting a big video file larger than 4GB, you can use split feature in Pavtube software to split a large file into multiple chunks under 4GB. Learn to split a large video file into several small files under 4GB for Android device.
Read More:
Q: "I recently purchased an Android phone (Samsung Galaxy 6). I would like to add video to it so I can view it on my Android phone. But even after uploading in, the phone fails to play them. Anyone have any suggestions on how to put video to Android phone for playback?"
Unfortunately, the graphic processors in most smartphones are not usually powerful enough to play back full size audio and video files, and those files take up too much space on the flash drive. In order to quickly turn videos on your computer into mobile videos that can be viewed on your phone and watch them wherever you want. You need to convert video to Android phone supported formats first, and then put video to Android phone to play.
If fact, it is very easy to put video to Android phone so long as you own the professional video to Android converter. Let's take a look at the world-class Android video converter Pavtube Video Converter / Mac Version(read thereview) which is an easy-to-use software right away.
Key Feature of Pavtube Video Converter:
- Convert almost all HD/SD audio/video formats: All types of audios and videos (e.g. SD/HD/Tivo/DRV/Camcorder HD footages, etc) to almost any audio and video formats.
- All popular Android devices: Android products (e.g. Google Nexus series, Samsung Galaxy series, Sony, HTC, etc).
- hange default settings: You can change the parameters such as video size, bitrate, frame rate, and channels for your video file according to your need to get the best output effect.
- Batch conversion: Handle multiple videos and realize batch conversion to save your time and energy.
- Merging & splitting: Merge several video clips into one bigger file and splitting one video file into several clips according to the clip quantity, duration time and file size.
- Create new output format: Adjust profile parameters, rename and save it for future use.
- Supported OS: Windows XP/2003/Vista/Windows 7/Windows 8/Windows 8.1/Windows 10
- Supported OS: Mac OS X 10.11 El Capitan, Mac OS X 10.10 Yosemite, 10.9 Mavericks, 10.8 Mountain Lion, 10.7 Lion, 10.6 Snow Leopard, 10.5 Leopard
The simple instructions below show you how to convert video for Android phone in just a few easy steps. Just click the appropriate button to download the Windows or Mac version.
Step 1: Install the Program
Download the Pavtube Video Converter. Run the downloaded file and install the program following the onscreen instructions
Step 2: Add Media Files for Conversion
Click the Add Video button. In the Open File dialogue window, find the movies or clips you want to convert to watch on your phone, and click Open to add them to the program
Step 3: Choose the Output Preset
Here you can choose the target format you want. Click “Android” on the left column and find the target format with your phone brand, or you can just select "HD video" > "H.264 MP4" cause H.264 MP4 is the most compatible format of Android phones.
Step 4: Start Converting Files for Android Mobile
The final step is to click Convert on the right. Once the encoding process is complete, the output folder will open automatically.
Step 5 (Optional): Transfer Output Video to Your Android Mobile Phone
In the destination folder on your computer, select the files you want to store on your device, right-click them, and select Copy. Connect your device to your computer via USB cable and open the phone’s flash drive. Select the folder where you store your media files, right-click the empty space, and choose Paste to copy the files to your device. See more on transfer video to Android phones.
Additional Tips
Android tablets only recognize SD cards formatted in FAT 32, this limits a single file size less than 4GB. If you worry about getting a big video file larger than 4GB, you can use split feature in Pavtube software to split a large file into multiple chunks under 4GB. Learn to split a large video file into several small files under 4GB for Android device.
Read More:
- Transfer 1080p/720p Video to Android Tablet & Phone
- Converting HD Videos, Blu-ray, DVD movies for Android Tablet/Phone
- Play M4V on Android Tablet with M4V Player or M4V Converter
- Transfer media (music, video, photo) files to Samsung Galaxy Note 3
- Best solution to make Galaxy Note 3 play Blu-ray and DVD movies (Mac/Windows)