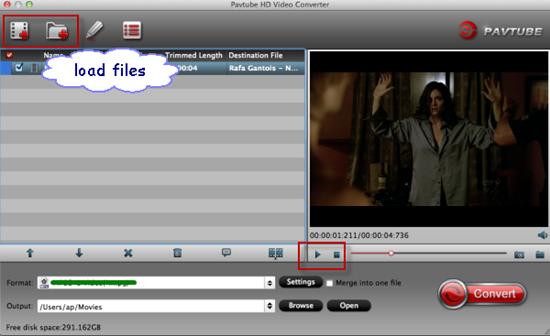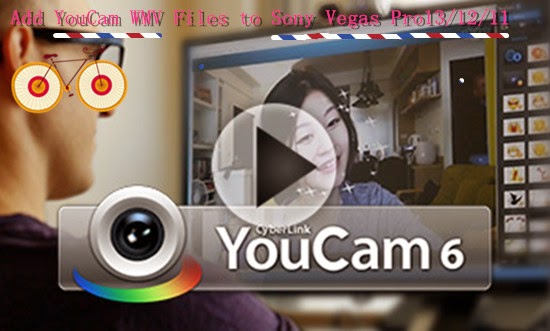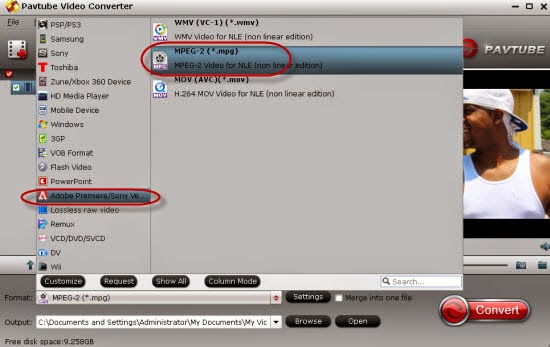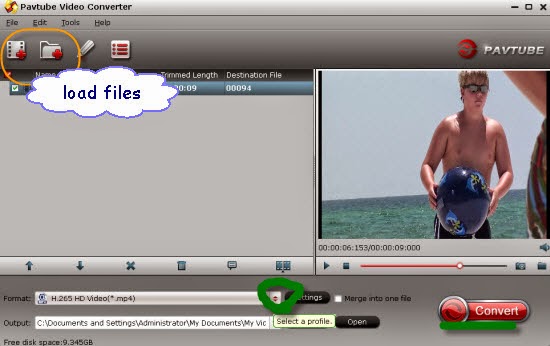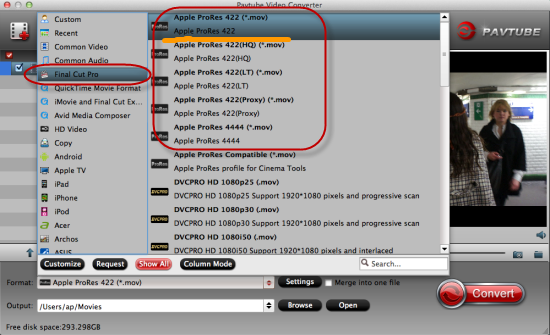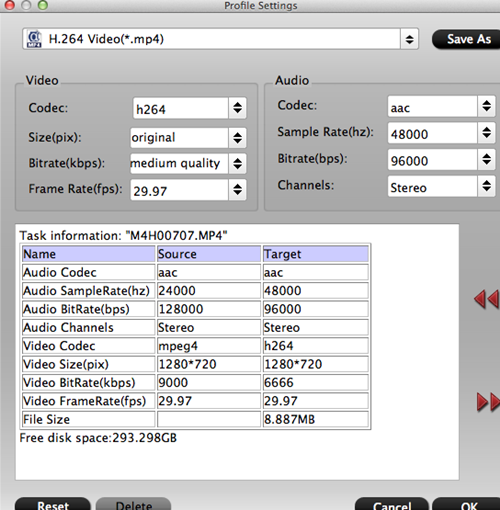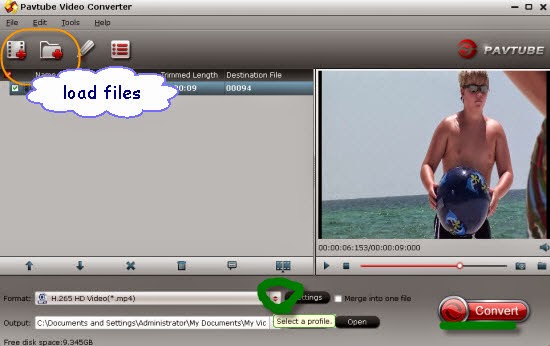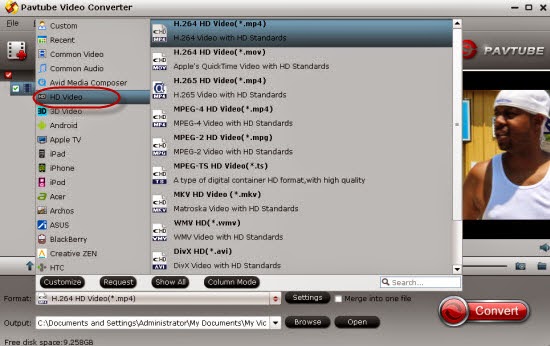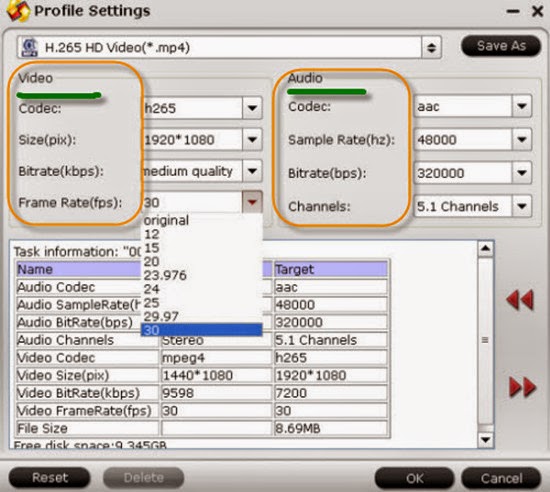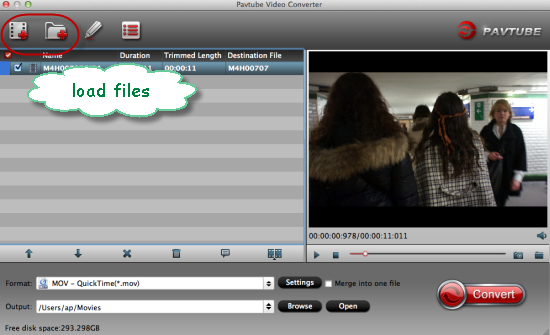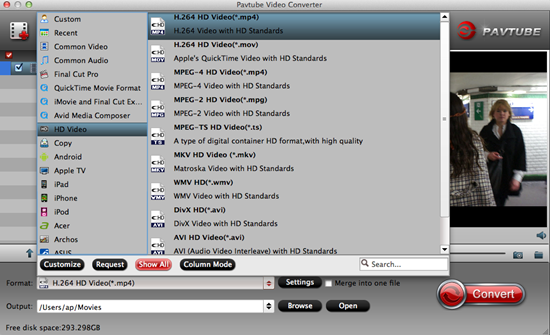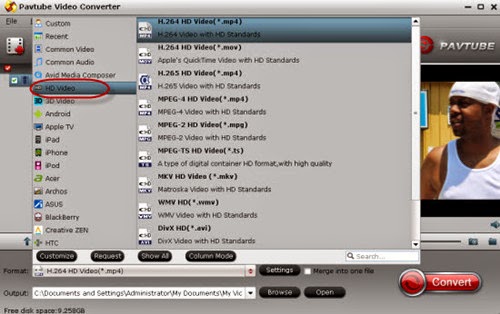Got a hobby of streaming your purchased, downloaded movies to Roku for nice watching? I have to admit that it’s indeed a wonderful idea for all video lovers, right? However the following page is talking on the Roku best supported videos and how to stream those incompatible ones to Roku for another way.

What can Roku media player do?
Roku extends the capabilities of your TV and helps you to stream channels directly to your TV. In addition to these external channels, now you can enjoy the movies and photos from your smartphone to big TV screen with Roku media box. Many users want to use Roku as a streamer to cast local video contents to HDTV for playing, but they don’t know which format is supported for streaming, that’s why we are here to learn how to stream any Supported/Unsupported Video and Audio format from your mobile to Roku.
Best Video/Audio formats for Roku Media Player:
- Video — MKV (H.264), MP4 (H.264), MOV (H.264), WMV (VC-1, firmware 3.1 only)
- Audio — AAC, MP3, WMA, FLAC (firmware 5.3 and later), WAV (firmware 5.3 and later)
- Photo — JPG, PNG, GIF (non-animated)
List of Roku unsupported format below:
Video format: DRM-protected content, common videos like 3GP, VOB, MTS, AVI, M4V, WMV, XviD, DV, MP4-XviD, DIVX, H.264, H.265 (HEVC), MP4-MC, OGV, ASF, MPEG-1 NTSC, MPEG-1 PAL, MPEG-1 SECAM, MPEG-2 NTSC, MPEG-2 PAL, MPEG-2 SECAM, DVD-Video NTSC, DVD-Video PAL, DVD-Video SECAM, FLV, F4V, SWF, 3GP, 3G2, etc.
Audio format: AC3, M4A, OGG, AIFF, AU, MKA, APE, M4B, M4R, etc.
Question: How to watch those unsupported videos on Roku Media Player?
If you have the video formats that Roku accepts, you can only cast them from phones to your TV via Roku, as long as you have an Apple device with iOS 4.3 or later, or Android phones or tablets. On the other hand, if you got some video formats that cannot be accepted by Roku Media Player well. Why not ask Pavtube Video Converter for Windows/Mac for a help? of converting your media to Roku supported formats like MKV, MP4, MOV, WMV for streaming with no quality loss. And what I’ve learned is that MP4 would be one best target format for it is fully compatible with nearly all media devices including iPad, iPhone, PS3, Apple TV, etc. If you are running on Mac OS X, etc.
How to make unsupported video formats accepted by Roku?
1.Run this Roku Movie Coverter; click the ‘Add’ button to load movie files to the program from your computer. You can also directly drag the video files into the program.
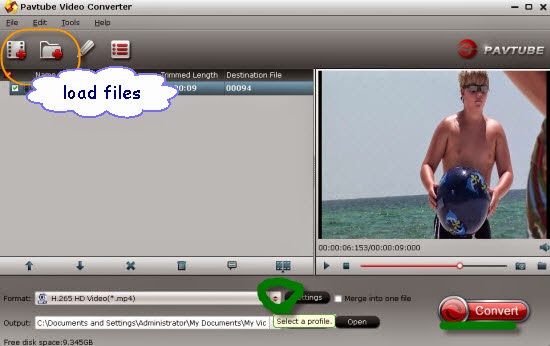
2.Hit the format bar on the main interface, here we can choose the desired format. Especially for Roku, we would like to introduce you the ‘HD Video’>>’H.264 HD Video (*.mp4) to you. You can have a try!
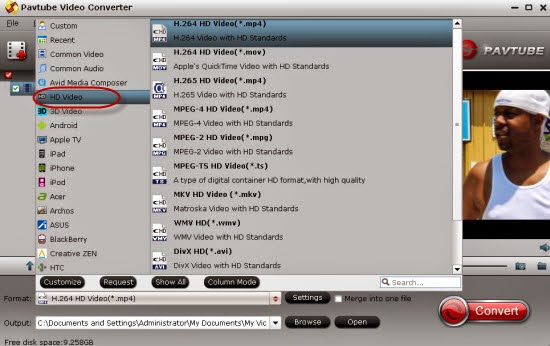
3. Tip: If you like, you can click “Settings” to change the video encoder, resolution, frame rate, etc. as you wish. Keep in mind the file size and video quality is based more on bitrate than resolution which means bitrate higher results in big file size, and lower visible quality loss, and vice versa.
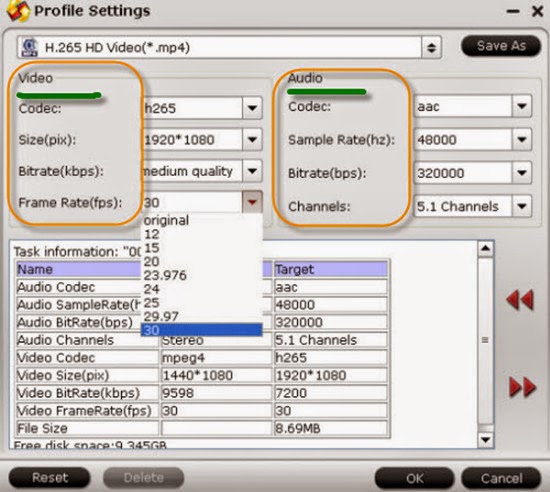
Back to the main interface and click the ‘Convert’ icon there, we can easily start our work. Within several minutes, you can find the converted file on your computer by clicking the “Open” button. Afterwards, it’s free to stream your media files from Roku. Make sure the wireless network connection is accessible among the Roku and other devices.
See Also: