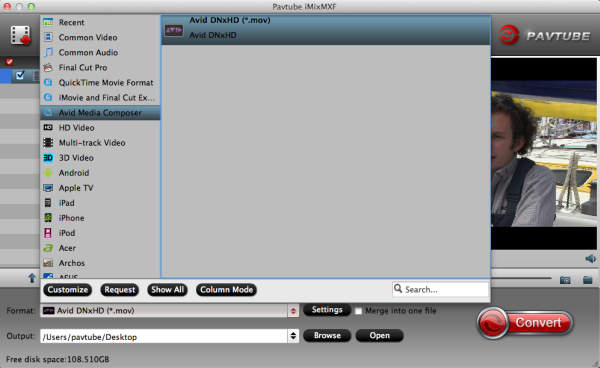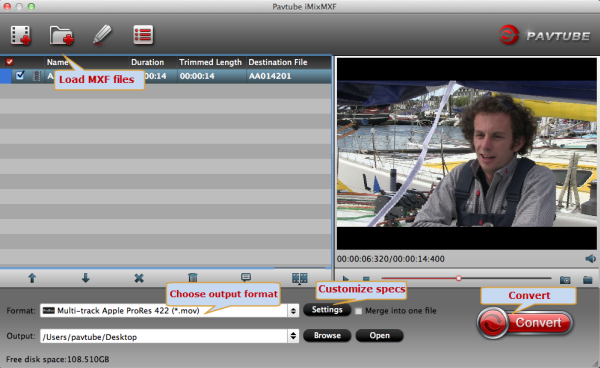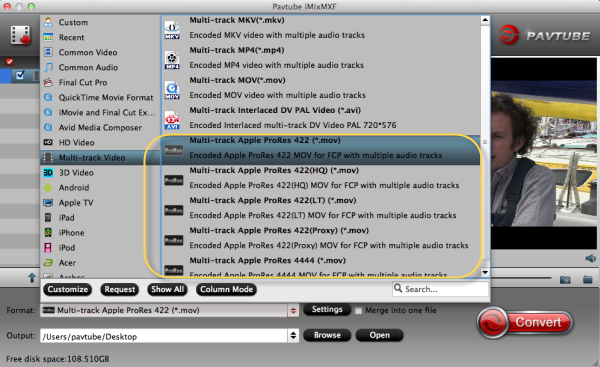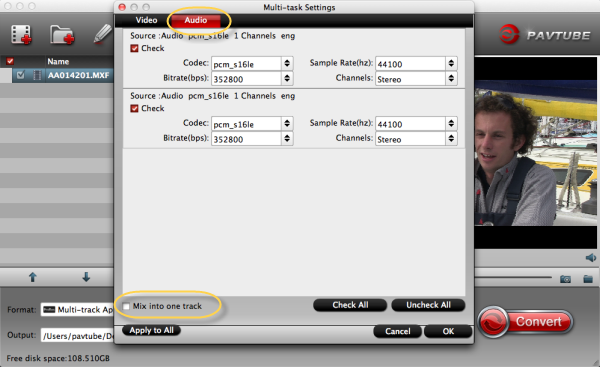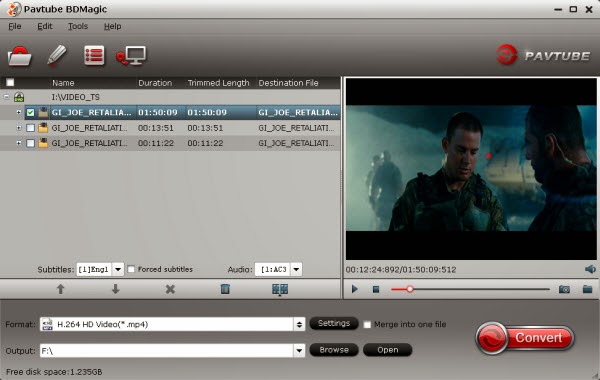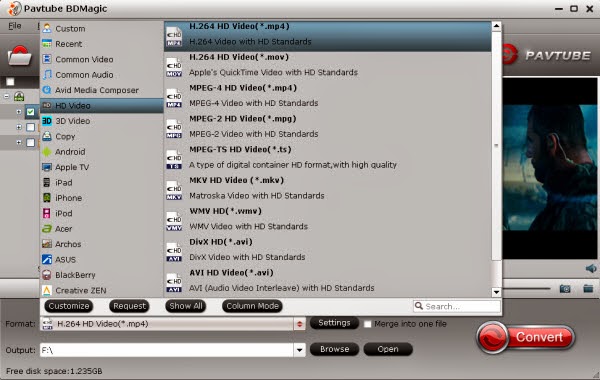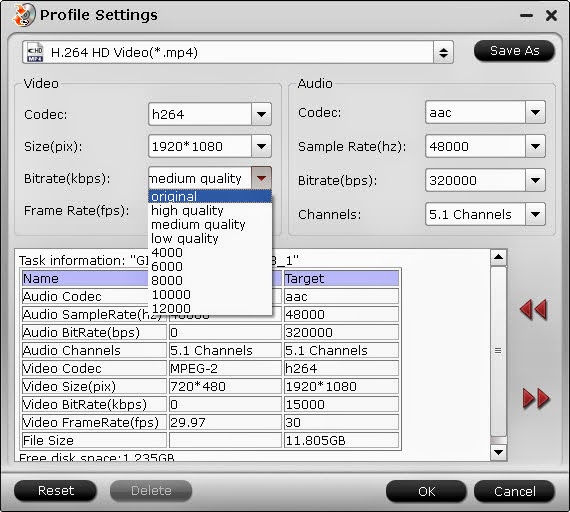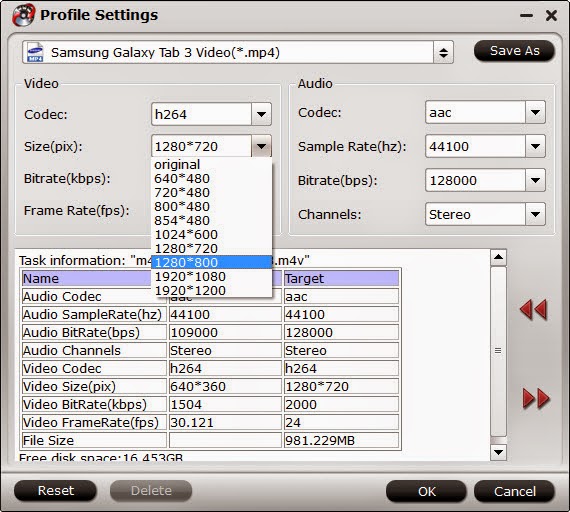Want to rip and convert Blu-ray movies to Xvid encoded AVI video for a good enjoyment? This tutorial will tell how to get it done using Pavtube BDMagic.Nowadays, Blu-ray disc has becoming more and more popular for its outstanding
features: great and safe storage, fast reading and writing speed. However, not
all media players or portable devices can directly play Blu-ray files. Here is
the question:
Now, please free download the Blu-ray to XviD AVI Converter here, install and launch it. The main interface of the Blu-ray ripping tool will appear as below:
I was wondering what was the best bluray to avi/xvid converter (that works), i prefer my files as avi so i can watch them from my docking station, i have tried handbrake 0.9.3 but the output had audio problems (think it was the program) and the newer version doesn't have the avi capability.
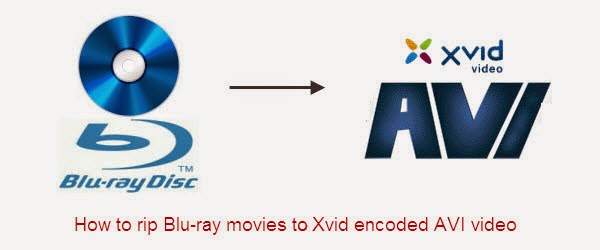
As you may know that XviD AVI is a popular high definition
video format and can be played on lots of media devices, it will be a wise
choice to rip Blu-ray movies to Xvid encoded AVI video. Okay, here the guide is
mainly to show you how to rip Blu-ray movies to XviD AVI format for playing on
Xvid AVI media players.
There are many third-party programs out there that can help you to get your Blu-ray to Xvid encoded AVI video. Pavtube BDMagic is highly recommended for ripping Blu-ray and DVD movies to readable/playable/editable format, like MKV, MP4, WMV, AVI, MOV, TS, VOB, etc. It is professional and easy to use for editing and conversion an makes great quality copies of Blu-ray. The synchronization of audio and video and superfast conversion speed are also wonderful.
Note: Definitely a Mac user can get BDMagic for Mac. And the way to convert Blu-ray for Mac is the same as Windows.
What you need for converting Blu-ray:
* BDMagic (for Windows or Mac)
* Blu-ray drive
* Net connection
* Blu-ray disc you want to convert
* Enough storage space
How to opy/convert Blu-ray to Xvid AVI with BDMagic
Step 1. Import Blu-ray source.
Insert one of Blu-ray discs you need to convert and then double click the icon on the desktop to launch the software. Click "Load file(s)" icon and select the Blu-ray disc in the drop-down list.

Tip: After having load Blu-ray successfully, the actual Main Title will be ticked automatically by the software. And only by clicking the selected Main Title, you are able to select Subtitles tracks and Audio tracks on the interface and preview the whole movie in the preview window on the right.
Step 2. Choose an output format and make settings.
Go to Format menu and choose a suitable format you want in the drop-down format list.
Click "Format" menu to choose "Common Video -> XviD AVI – Audio Video Interleaved(Xvid)(*.avi)" option which is perfect for storing on hard drive and playing on Xvid AVI media players.

Step 3. Click "Settings" button on the interface you will do to video and audio parameters of output profiles.
Here, you will see detailed parameters, estimated target files size and free disk space. If you want a smaller size when the free disk apace is not enough, you can choose to adjust Bitrates (kbps) and Size (pix). Choosing a little lower Bitrates and Size will help you to get a smaller target file.

Step 4. Now, you can convert Blu-ray to XviD AVI format by clicking the "Convert" button.
During the conversion starts, you will get the following window about the conversion. You can see the Time elapsed and Time left and it will keep you informed of timely state of conversion. A definite number will give you a clear progress of conversion.
Once completed, you can click "Open" button on the interface to bring you to the output files, and then, to transfer and watch Blu-ray movies on your media devices is available.
If you are interested, you can learn how to convert Blu-ray to MP4, rip Blu-ray to WMV and backup Blu-ray in Mplayer.
Read More:
Now, please free download the Blu-ray to XviD AVI Converter here, install and launch it. The main interface of the Blu-ray ripping tool will appear as below:
I was wondering what was the best bluray to avi/xvid converter (that works), i prefer my files as avi so i can watch them from my docking station, i have tried handbrake 0.9.3 but the output had audio problems (think it was the program) and the newer version doesn't have the avi capability.
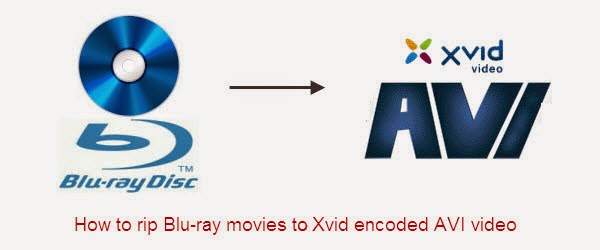
There are many third-party programs out there that can help you to get your Blu-ray to Xvid encoded AVI video. Pavtube BDMagic is highly recommended for ripping Blu-ray and DVD movies to readable/playable/editable format, like MKV, MP4, WMV, AVI, MOV, TS, VOB, etc. It is professional and easy to use for editing and conversion an makes great quality copies of Blu-ray. The synchronization of audio and video and superfast conversion speed are also wonderful.
Note: Definitely a Mac user can get BDMagic for Mac. And the way to convert Blu-ray for Mac is the same as Windows.
What you need for converting Blu-ray:
* BDMagic (for Windows or Mac)
* Blu-ray drive
* Net connection
* Blu-ray disc you want to convert
* Enough storage space
How to opy/convert Blu-ray to Xvid AVI with BDMagic
Step 1. Import Blu-ray source.
Insert one of Blu-ray discs you need to convert and then double click the icon on the desktop to launch the software. Click "Load file(s)" icon and select the Blu-ray disc in the drop-down list.
Tip: After having load Blu-ray successfully, the actual Main Title will be ticked automatically by the software. And only by clicking the selected Main Title, you are able to select Subtitles tracks and Audio tracks on the interface and preview the whole movie in the preview window on the right.
Step 2. Choose an output format and make settings.
Go to Format menu and choose a suitable format you want in the drop-down format list.
Click "Format" menu to choose "Common Video -> XviD AVI – Audio Video Interleaved(Xvid)(*.avi)" option which is perfect for storing on hard drive and playing on Xvid AVI media players.
Step 3. Click "Settings" button on the interface you will do to video and audio parameters of output profiles.
Here, you will see detailed parameters, estimated target files size and free disk space. If you want a smaller size when the free disk apace is not enough, you can choose to adjust Bitrates (kbps) and Size (pix). Choosing a little lower Bitrates and Size will help you to get a smaller target file.
Step 4. Now, you can convert Blu-ray to XviD AVI format by clicking the "Convert" button.
During the conversion starts, you will get the following window about the conversion. You can see the Time elapsed and Time left and it will keep you informed of timely state of conversion. A definite number will give you a clear progress of conversion.
Once completed, you can click "Open" button on the interface to bring you to the output files, and then, to transfer and watch Blu-ray movies on your media devices is available.
If you are interested, you can learn how to convert Blu-ray to MP4, rip Blu-ray to WMV and backup Blu-ray in Mplayer.
Read More: