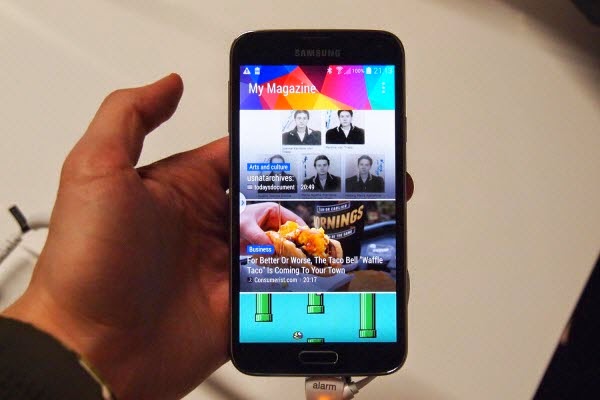Simple guide for ripping and putting DVD movies (DVD ISO) onto Google Nexus 10 so that you can enjoy your favorite DVD movies on Nexus 10 anywhere.

How to do the DVD to Nexus 10 ripping
"Hello, I recently purchased a Nexus 10 and wanna back up my favorite DVD movies including some DVD ISO image files on it. It's really a nice tablet for video playback and I can find no guide to tell how to do the DVD to Nexus 10 ripping. What do you recommend if I'd love to put couple of DVD movies (DVD ISO) on my Nexus 10 tablet? Can anyone help?"
Easier and more convenience than laptop or DVD player to be taken around, however, Nexus 10 is still not equipped with DVD drive while it has strict video formats limitations. Therefore, you may not be able to enjoy your favorite DVD movies (DVD ISO) on it. That seems a little pity. Here I will give you a relatively easy solution for ripping DVD (DVD ISO) to Nexus 10 tablet.
Why You Need to Rip DVD Video to Nexus 10
1. DVD Video is in VOB format and Nexus 10 cannot play it
2. Many DVDs are protected
That's why you need to pick up a DVD ripping software to assist you to remove DVD protections and put your precious DVD movies to Nexus 10 in case you have some long journeys and want to watch them in the airport waiting on your flight.
Assistant for watching my DVD (DVD ISO) on Nexus 10
The best program I can recommend for transferring DVD (DVD ISO) to Nexus 10 is Pavtube DVDAid which can be my assistant for watching my DVD (DVD ISO) on Nexus 10. I chose Pavtube because the interface was very clear and the whole process seemed very straight- forward. It does a great job in ripping my DVD movies no matter from DVD discs, DVD movie folders, or DVD IFO/ISO image files to a common video for my Nexus 10. Now just download it and follow the tutorial below to learn how to copy DVD movies (DVD ISO) to Nexus 10 with best video quality.
To bring more convenience to all Nexus 10 users, I will make a brief share with all of you.
Preparations for DVD to Nexus 10 Backup:
1. DVD disc or DVD ISO files ready for backup
2. Pavtube DVDAid
How to Rip DVD (DVD ISO) for Nexus 10
Step 1: Insert your DVD disc to computer's DVD-ROM and click Pavtube DVDAid to start to run the program. Import DVD movies.

Note: ISO file and DVD folder can be added too. You can preview loaded movies on the right viewing window and take snapshots of your favorite scene
Step 2: Click the “Format” bar, and choose “Google Nexus 10 H.264 Video (*.mp4) under “Android” column to get compatible format for ripping DVD/DVD ISO to Google Nexus 10 acceptable videos.

Note: If you like, you can customize video and audio parameters to change aspect ratio, bit rate, frame rate, sample rate, and audio channel, etc.

Step 3: Begin the DVD/DVD ISO to Nexus 10 ripping via pressing the button "Convert".
With step-by-step guide above, you can easily rip your DVD movies/DVD ISO to Nexus 10 with Pavtube DVDAid, which seems like a piece of cake even for fresh users. To get an excellent output quality at blazing speed with no difference compared to playing the discs themselves.
In this way, you can successfully rip your favorite DVD (DVD ISO) to Nexus 10 for watching fast and easy. Enjoy!
(For Mac users, click to get Pavtube DVDAid for Mac)
Still have trouble about ripping DVD (DVD ISO) to Nexus 10? Please feel free to contact us now!

"Hello, I recently purchased a Nexus 10 and wanna back up my favorite DVD movies including some DVD ISO image files on it. It's really a nice tablet for video playback and I can find no guide to tell how to do the DVD to Nexus 10 ripping. What do you recommend if I'd love to put couple of DVD movies (DVD ISO) on my Nexus 10 tablet? Can anyone help?"
Easier and more convenience than laptop or DVD player to be taken around, however, Nexus 10 is still not equipped with DVD drive while it has strict video formats limitations. Therefore, you may not be able to enjoy your favorite DVD movies (DVD ISO) on it. That seems a little pity. Here I will give you a relatively easy solution for ripping DVD (DVD ISO) to Nexus 10 tablet.
Why You Need to Rip DVD Video to Nexus 10
1. DVD Video is in VOB format and Nexus 10 cannot play it
2. Many DVDs are protected
That's why you need to pick up a DVD ripping software to assist you to remove DVD protections and put your precious DVD movies to Nexus 10 in case you have some long journeys and want to watch them in the airport waiting on your flight.
Assistant for watching my DVD (DVD ISO) on Nexus 10
The best program I can recommend for transferring DVD (DVD ISO) to Nexus 10 is Pavtube DVDAid which can be my assistant for watching my DVD (DVD ISO) on Nexus 10. I chose Pavtube because the interface was very clear and the whole process seemed very straight- forward. It does a great job in ripping my DVD movies no matter from DVD discs, DVD movie folders, or DVD IFO/ISO image files to a common video for my Nexus 10. Now just download it and follow the tutorial below to learn how to copy DVD movies (DVD ISO) to Nexus 10 with best video quality.
To bring more convenience to all Nexus 10 users, I will make a brief share with all of you.
Preparations for DVD to Nexus 10 Backup:
1. DVD disc or DVD ISO files ready for backup
2. Pavtube DVDAid
How to Rip DVD (DVD ISO) for Nexus 10
Step 1: Insert your DVD disc to computer's DVD-ROM and click Pavtube DVDAid to start to run the program. Import DVD movies.
Note: ISO file and DVD folder can be added too. You can preview loaded movies on the right viewing window and take snapshots of your favorite scene
Step 2: Click the “Format” bar, and choose “Google Nexus 10 H.264 Video (*.mp4) under “Android” column to get compatible format for ripping DVD/DVD ISO to Google Nexus 10 acceptable videos.
Note: If you like, you can customize video and audio parameters to change aspect ratio, bit rate, frame rate, sample rate, and audio channel, etc.
Step 3: Begin the DVD/DVD ISO to Nexus 10 ripping via pressing the button "Convert".
With step-by-step guide above, you can easily rip your DVD movies/DVD ISO to Nexus 10 with Pavtube DVDAid, which seems like a piece of cake even for fresh users. To get an excellent output quality at blazing speed with no difference compared to playing the discs themselves.
In this way, you can successfully rip your favorite DVD (DVD ISO) to Nexus 10 for watching fast and easy. Enjoy!
(For Mac users, click to get Pavtube DVDAid for Mac)
Still have trouble about ripping DVD (DVD ISO) to Nexus 10? Please feel free to contact us now!
Read more: