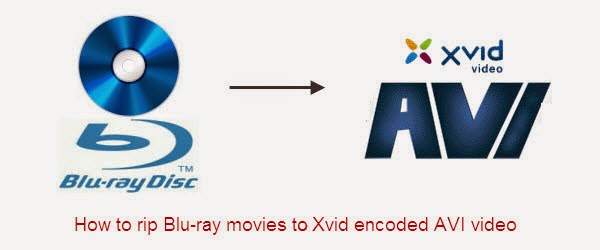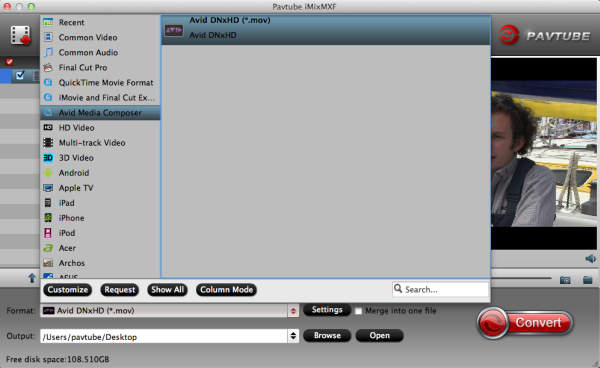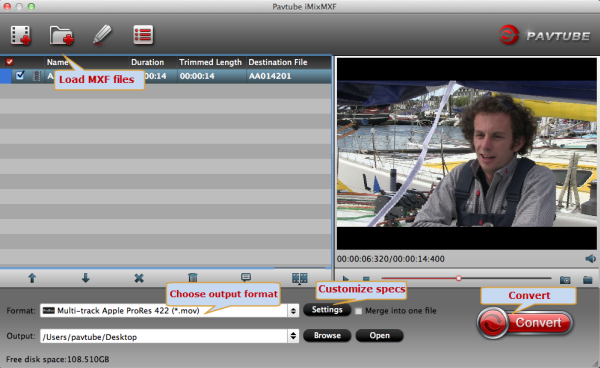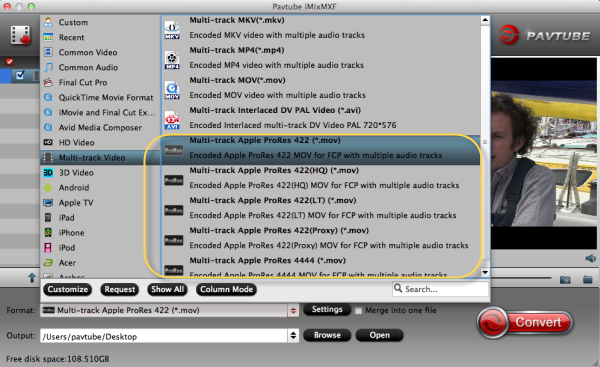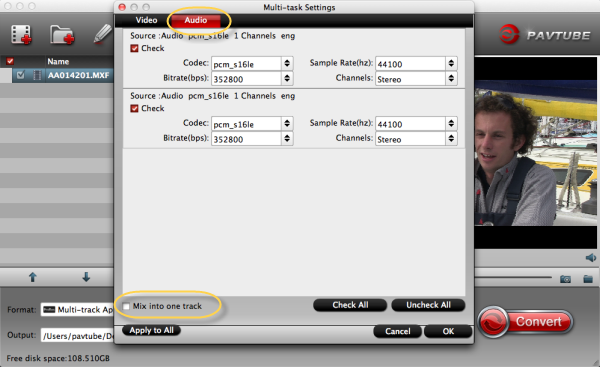In order to solve the problem: MXF files can’t work in Adobe Premiere Pro CC, we are suggested to call iMixMXF for a help.
MXF- one video format to record your life truly.
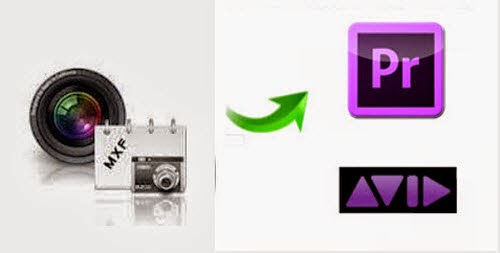
Do you really want to preserve some videos about your personal moments with a high-definition image by MXF? Yes, MXF file is a kind of popular formats that we can often meet in some famous cameras, it is used in a lot of occasions, something like wedding day, birthday, memorial day, etc. For remembering those important days in our life, we have an idea of editing MXF videos as a symbol for those heart-warming moments. Usually, some editors like FCP, iMovie or Sony Vegas are often used by us, today here we’ll introduce the way of importing MXF files into Adobe Premiere Pro CC.
Pavtube iMixMXF-a bridge combining MXF files with Adobe Premiere Pro CC
With the desire of converting MXF to MPEG-2,the most suitable format that Adobe Premiere Pro supported, Pavtube iMixMXF converter is a bridge that connects MXF videos to Adobe Premiere Pro CC smoothly. Besides, iMixMXF has another two functions which are practical in editing. It has Multi-track video and 3D video function for users choose. Easy operation, fast conversion and high-quality video are also its advantages.
If you are not still have a strong understanding about iMixMXF, just click here, more details are offered for you.
Step 1. After downloading, install and run this MXF to Premiere Pro Converter, just import the MXF files to the software.
Step 2. Click "Format" bar to choose the output format.

Step 3. You can click "Settings" button to adjust the parameters, such as resolution, bitrate, etc
Step 4. Click "Convert" button to start converting MXF to MPEG-2 or WMV to bring them into Adobe Premiere Pro CC.
In a word, maybe iMixMXFis the fastest and the most convenient way of importing MXF videos into Adobe Premiere Pro CC, Once you have a try, you will love it not only its strong converting function but also its concise interface and convenient operation.
If you are interested in following guides:
An efficient way to Import Canon C500 PL 4K MXF to FCP X
Making Canon XF200 MXF accepted by Avid Media Composer
Convert MXF to AIC MOV for iMovie editing without no audio problem