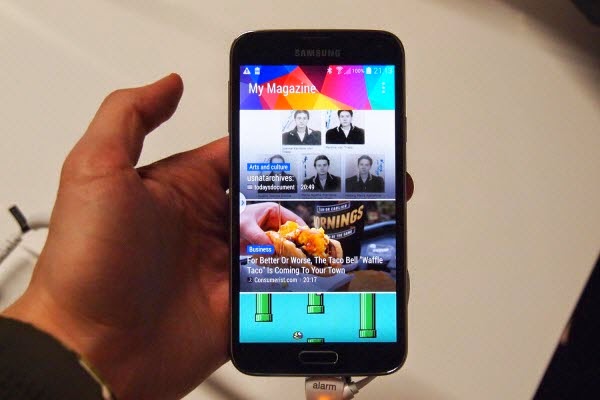Have you ever wanted to watch a Blu-ray and DVD movie on PS4, but not want to lose any video quality? This article mainly tells you how.
Sony PS4 console a fantastic next-gen console with almost everything gamers are looking for: great graphical power, high storage capacity, high-resolution widescreen, HD and 4K support and more. Needless to say, it will be a great pleasant to enjoy videos/movies on this might-be-the-best game console. Spontaneously, users will have questions to ask, i.e, "Can I watch Blu-ray movies on PS4?" or "How to play a DVD on the PS4?".

As PlayStation 4 won't play Blu-rays or DVDs out of the box, customers have to install the software update when first getting it. If the PS4 is connected to the Internet, go to the function screen, select "Settings" -> "System Software Update", and update to the latest system software 1.50. In case the PS4 has no Internet connection for the time being, users can also use an external disc or USB storage to update the console system.
Until now, there are many issues of playing Blu-ray/DVD on PS4 from PlayStation4 Support. Maybe do some audio video setting could be on the cards to make BD/DVD playable on the Sony's new game console. But the complexity might be a lot more irritating.
So to play Blu-ray/DVD movies on PS4 with ease, what you need is a professional Blu-ray/DVD to PS4 Ripper- Pavtube BDMagic that can help you to remove the protection of Blu-ray/DVD and then convert to PS4 supported mp4 format with outstanding video quality. Moreover, you can choose the desired subtitle for output and select forced subtitles for some foreign languages. The mac version is BDMagic for Mac.
Read on the detailed guides below:
How to Play Blu-ray/DVD Movies on PS4
Note: Put Blu-ray onto Blu-ray drive before ripping Blu-rays.
Step 1. Run the software and load Blu-ray.
Click "Load file" button to import Blu-ray/DVD. The software will recognize the real main title of Blu-ray and pick it automatically. You do not need to look for the main title manually.
Click the selected main title you can preview the whole Blu-ray/DVD movies on the preview window on the right, which works like a media player.

Tips: You can check forced subtitles for output.
"Forced subtitle" is optional and uncheck by default. Go to check "Forced subtitles" for output.
Take note that it will output forced subtitles only if it is checked. And you can choose the desired subtitle and audio tracks in the "Subtitle" and "Audio" drop list.
Step 2. Choose output format for PS4.
Choose PS4 supported formats in the "Format" dropdown list. You can go to "PSP/PS3" option to find what you like. Here "PS3 Video(720P) MPEG-4(*.mp4)" is better for wathing or streaming on PS4.

Tips: For some advances users, you can go to adjust video and audio parameters like bitrate, resolution, channels, etc. Click "Settings" button you can go to check and change them as you like.

Step 3. Convert Blu-ray to PS4
Before conversion you can go to "Browse" your computer to find the folder for output files. Then click "Convert" button to get conversion started. After a while, you can find the generated files quickly via "Open" button.
Now just copy and dump the converted video to PS4 via USB for convenient playback via PS4.
Tips:
If you simply want to back up Blu-ray to external hard drive, here are two solutions:
1. Click the "Copy the entire disc" icon on the top to output 1:1 Blu-ray/DVD file exactly the same as original.
2. Select "Copy>Directly Copy" in format list to output an intact m2ts file of the main title.
3. I used another Pavtube program called ByteCopy to backup my Blu-ray/DVD without quality loss. Meanwhile, several audio tracks and subtitles are preserved so I can switch language when watching movies.
Related Articles:
Sony PS4 console a fantastic next-gen console with almost everything gamers are looking for: great graphical power, high storage capacity, high-resolution widescreen, HD and 4K support and more. Needless to say, it will be a great pleasant to enjoy videos/movies on this might-be-the-best game console. Spontaneously, users will have questions to ask, i.e, "Can I watch Blu-ray movies on PS4?" or "How to play a DVD on the PS4?".

As PlayStation 4 won't play Blu-rays or DVDs out of the box, customers have to install the software update when first getting it. If the PS4 is connected to the Internet, go to the function screen, select "Settings" -> "System Software Update", and update to the latest system software 1.50. In case the PS4 has no Internet connection for the time being, users can also use an external disc or USB storage to update the console system.
Until now, there are many issues of playing Blu-ray/DVD on PS4 from PlayStation4 Support. Maybe do some audio video setting could be on the cards to make BD/DVD playable on the Sony's new game console. But the complexity might be a lot more irritating.
So to play Blu-ray/DVD movies on PS4 with ease, what you need is a professional Blu-ray/DVD to PS4 Ripper- Pavtube BDMagic that can help you to remove the protection of Blu-ray/DVD and then convert to PS4 supported mp4 format with outstanding video quality. Moreover, you can choose the desired subtitle for output and select forced subtitles for some foreign languages. The mac version is BDMagic for Mac.
Read on the detailed guides below:
How to Play Blu-ray/DVD Movies on PS4
Note: Put Blu-ray onto Blu-ray drive before ripping Blu-rays.
Step 1. Run the software and load Blu-ray.
Click "Load file" button to import Blu-ray/DVD. The software will recognize the real main title of Blu-ray and pick it automatically. You do not need to look for the main title manually.
Click the selected main title you can preview the whole Blu-ray/DVD movies on the preview window on the right, which works like a media player.
Tips: You can check forced subtitles for output.
"Forced subtitle" is optional and uncheck by default. Go to check "Forced subtitles" for output.
Take note that it will output forced subtitles only if it is checked. And you can choose the desired subtitle and audio tracks in the "Subtitle" and "Audio" drop list.
Step 2. Choose output format for PS4.
Choose PS4 supported formats in the "Format" dropdown list. You can go to "PSP/PS3" option to find what you like. Here "PS3 Video(720P) MPEG-4(*.mp4)" is better for wathing or streaming on PS4.
Tips: For some advances users, you can go to adjust video and audio parameters like bitrate, resolution, channels, etc. Click "Settings" button you can go to check and change them as you like.
Step 3. Convert Blu-ray to PS4
Before conversion you can go to "Browse" your computer to find the folder for output files. Then click "Convert" button to get conversion started. After a while, you can find the generated files quickly via "Open" button.
Now just copy and dump the converted video to PS4 via USB for convenient playback via PS4.
Tips:
If you simply want to back up Blu-ray to external hard drive, here are two solutions:
1. Click the "Copy the entire disc" icon on the top to output 1:1 Blu-ray/DVD file exactly the same as original.
2. Select "Copy>Directly Copy" in format list to output an intact m2ts file of the main title.
3. I used another Pavtube program called ByteCopy to backup my Blu-ray/DVD without quality loss. Meanwhile, several audio tracks and subtitles are preserved so I can switch language when watching movies.
Related Articles:
- How to stream movies to Sony PS4 from USB Flash Drive on Mac?
- Convert DVD to PS4 without quality loss for enjoying freely
- How to Play DVD with VLC Media Player
- 2016 Top 5 Best DVD Ripper Program Review | Which One Will You Choose?(updated)