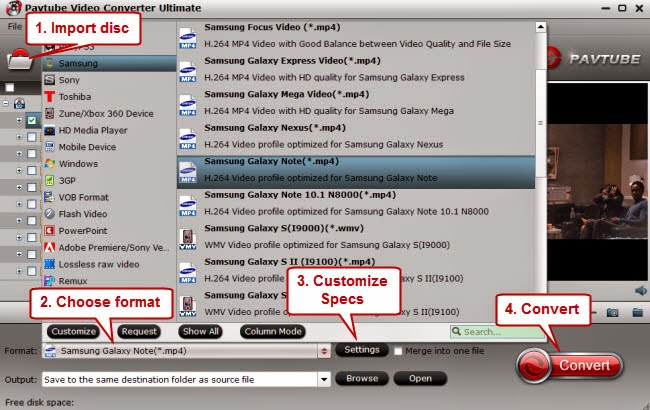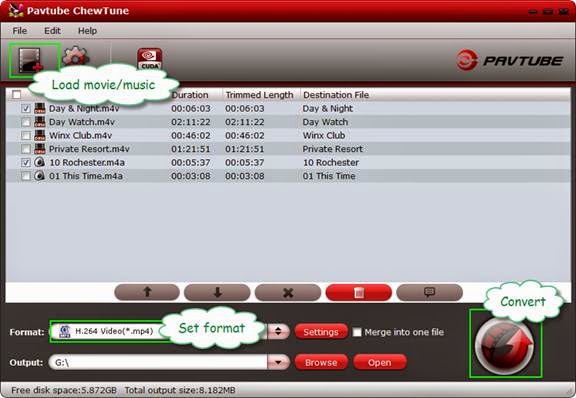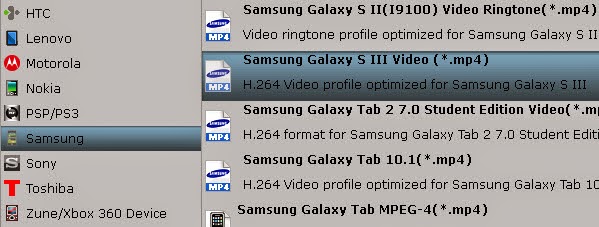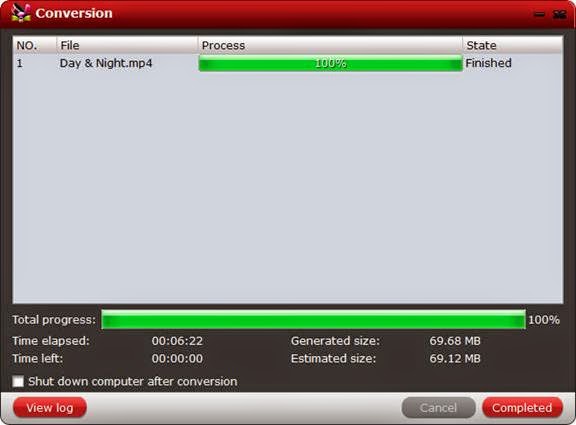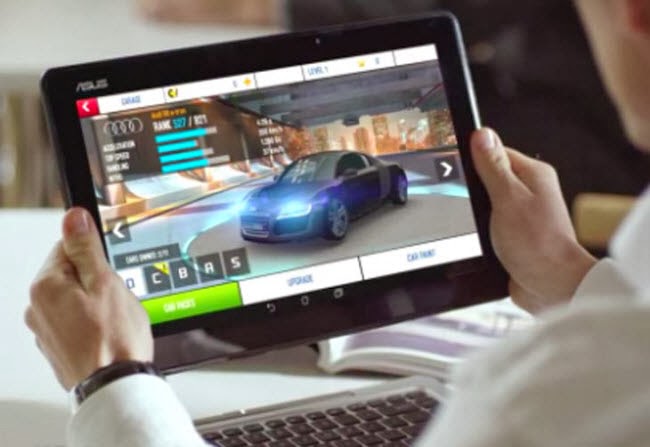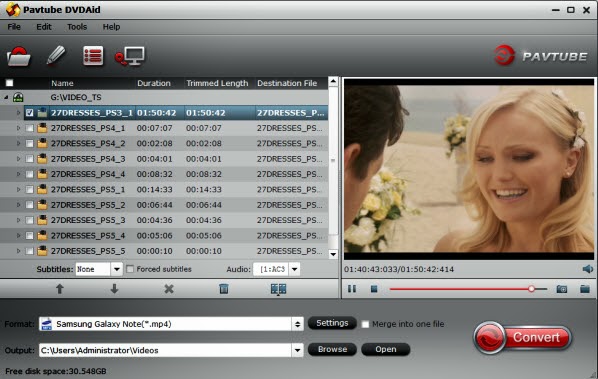This article introduces the way to how to play iTunes videos and music on Galaxy TabPro 10.1 and TabPro 8.4 by removing DRM and converting iTunes videos and music to Galaxy TabPro best video format.Samsung's tablet range is growing, with the company adding a new top-tier of Android slates, the Galaxy TabPRO line, intended to be just as at home creating content as they are consuming it. The three-strong line - starting at 8.4-inches, then stepping up through 10.1- and finally 12.2-inches.
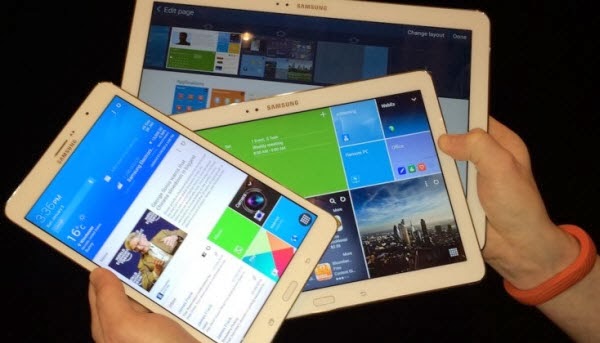
However, if you wanna to play purchased iTunes m4v videos on your Galaxy TabPro 10.1 and TabPro 8.4, you'll get frustrated. If you've got some problems about this, just check out a simple tutorial below, guaranteed you to get iTunes videos and Galaxy TabPro Tablet to play nicely.
As we know, M4V videos purchased from iTunes store are protected by Apple's DRM and can only play on Apple products. In addition, M4V is not a video formats supported by Surface RT. Of course, you can't play them on your Galaxy TabPro 10.1 and TabPro 8.4 tablet without any additional effort. To transfer and watch iTunes movies on Galaxy TabPro, you'll need to remove DRM protection from M4V and convert M4V to Galaxy compatible video formats like MP4.
To get the work done, we'll need to get a DRM removing tool. If you are interested in doing this likewise and looking for ease-to-use, check out Pavtube's ChewTune, a top iTunes Movie DRM Decoder which can easily handle iTunes DRM-protected videos and Windows Media DRM contents included with the Amazon WMV, Blu-ray/DVD Digital Copies. And the playback of the converted videos is as decent as possible as original. Now follow the steps below to convert and put iTunes videos onto Samsung Galaxy TabPro 10.1 and TabPro 8.4 Tablet.
How to Sync and play iTunes rental m4v movies on Galaxy TabPro 10.1 and TabPro 8.4 Tablet?
Note: For Windows users, just follow the detailed guide to finish your work about converting iTunes movies to Galaxy TabPro. For Mac users, you can get the iTunes DRM Converter for Mac to finish your work on Mac OS X Snow Leopard, Mac OS X Lion etc.
First Instructions:
Here are few tips before starting the iTunes m4v movies to Galaxy TabPro Conversion:
1. Make sure that your computer is authorized for source videos, that is to say you can play the source iTunes M4V movies in iTunes.
2. Allow the audio driver installed during the Pavtube ChewTune installation.
3. Close iTunes before running the Pavtube DRM Removal Converter when converting iTunes M4V movies.
4. It would take as long as the source movie length for the whole DRM video to Surface RT conversion process since Pavtube ChewTune records source DRM videos in 1:1 video and audio quality.
The Steps (based on Windows Screenshots):
Step 1: Add iTunes M4V movies to the software. After installing, Launch ChewTune and import your iTunes files (including the copy-protected music, movies, TV shows) to the program. Batch conversion is supported so that you can add multiple files to convert at a time.
Step 2: Select output format. Click "Format" bar and move mouse to " Samsung" column, you can easily find the profile of "Samsung Galaxy Tab H.264(*.mp4)". The output videos could also fit on Galaxy TabPro 10.1 and TabPro 8.4 perfectly.
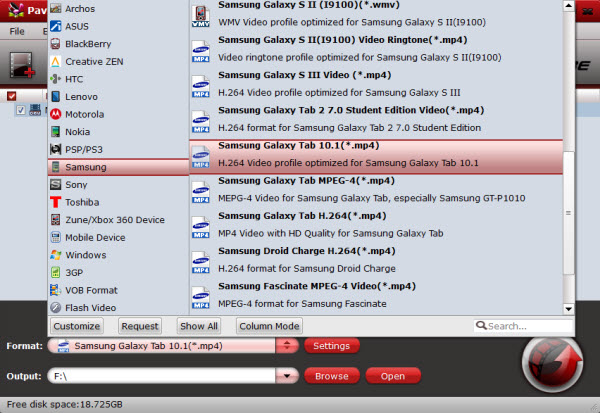
If you like, you can click "Settings" to change the video encoder, resolution, frame rate, etc. as you wish.
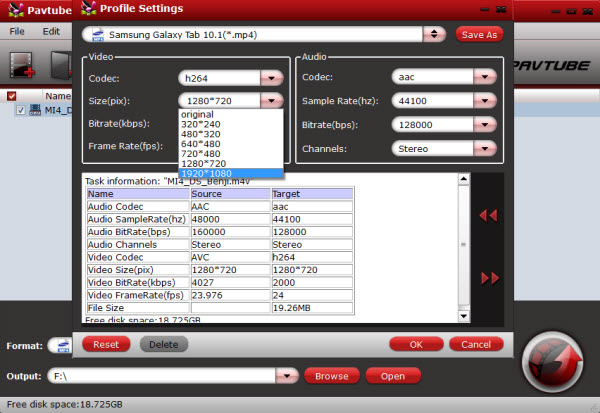
Step 3: Start the conversion. After above steps, just hit the "Convert" icon to start converting iTunes M4V videos to MP4 videos for Galaxy TabPro.
Once the process completes, just copy and transfer the DRM-free MP4 videos to your Galaxy TabPro 10.1 and TabPro 8.4 via kies.
Then you are free to enjoy and watch iTunes movies on Galaxy TabPro 10.1 and TabPro 8.4 Tablet as you like.
Additional Tip:
Get Pavtube ChewTune in bundle package: Video Converter Ultimate($65) + ChewTune($29) with Only $74.9 which can save you $19.1, then you can enjoy any DRM or common movies freely on Windows 7/Vista/XP/8/8.1.
Useful Tips: