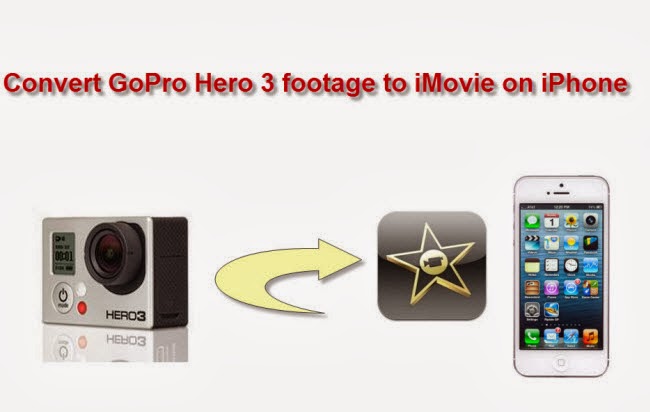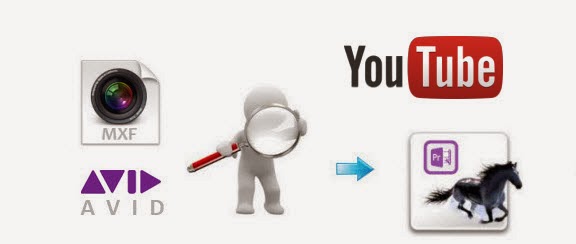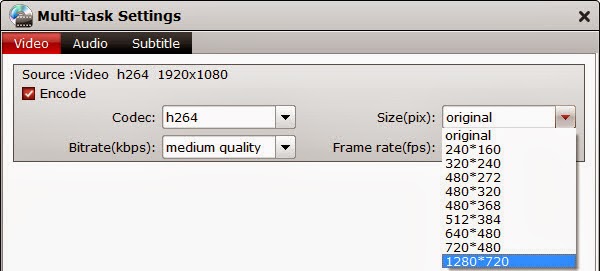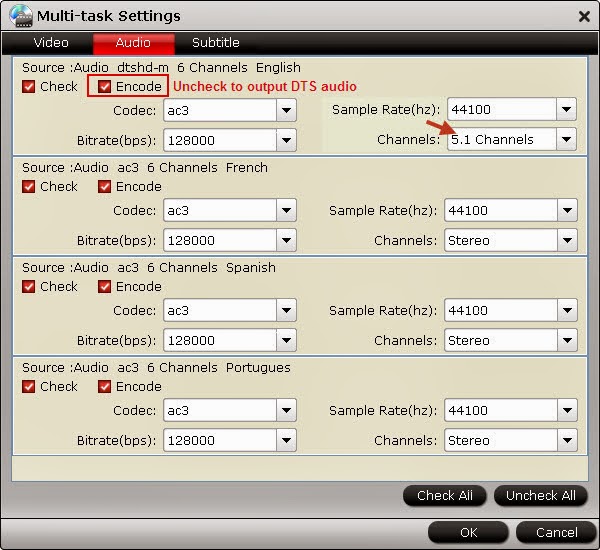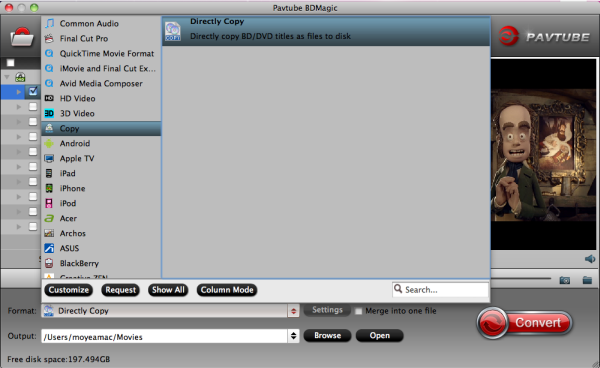This article works you through the whole process of transferring Blu-ray to best 3D video quality with TrueHD audio.
Do you have a large blu-ray collection and want to build a media server for your home? A home theater provides a theater-like experience in your home. It can be as simple as a few A/V devices in your living room or as complex as a completely renovated basement designed to look like Hollywood's El Capitan Theater. At its core, a home theater system should provide a high-quality video experience and an immersive audio experience that breathe life into your favorite movies.
 "Hi, mostly we watch movies in our home theater. We’ll play them on a
home theater server and project using a home theater projector. We want the very
highest quality, including 3D movies in 3D, and TrueHD audio. I have tried
various other pieces of software to encode and have had mixed luck. Any help?”
"Hi, mostly we watch movies in our home theater. We’ll play them on a
home theater server and project using a home theater projector. We want the very
highest quality, including 3D movies in 3D, and TrueHD audio. I have tried
various other pieces of software to encode and have had mixed luck. Any help?”
Expect the good quality of home theater system, the videos quality is also an important factor that for you to have a good enjoyment at home. In the Blu-ray specification, Dolby TrueHD, DTS-MA, LPCM, Dolby Digital, DTS and PCM are optional codecs for Blu-ray audio encoding. Earlier Blu-ray Discs save audio in Dolby Digital and DTS codec, most recent Blu-ray movies usually comes with Dolby TrueHD and DTS-MA audio tracks to deliver higher quality audio with 7.1 channels. Not every AV receiver/amplifier can decode Dolby TrueHD and DTS-MA audio, but most of them support Dolby Digital, i.e., AC-3 5.1 audio codec.
At this moment, you just need a professional Blu-ray Converter to output high quality videos. Here, Pavtube ByteCopy (Read review) allows for such a wide range of encoding with very highest quality, including 3D movies in 3D, and TrueHD audio. Pavtube gives a couple of options that makes those possible. Very quick and easy!
Tips:
1. Besides output videos with 3D effect and TruHD, ByeCopy support backup BD/DVD to MKV with multiple tracks and subtitles and preserve chapter structure as well.
2. It also has Mac version Pavtube ByteCopy for Mac for the users who operate on x86 Mac X 10.5 or later.
3. 3D effect on converted video is added by program; it may not be exactly the same as your original 3D blu-ray disc.
Tutorials: How to rip Blu-ray to 3D MKV/MP4/MOV/AVI in SBS, Anaglyph, T/P
Step 1: Run Pavtube ByteCopy as the the 3D Blu-ray Ripper, load disc.
Click “Load files” to load blu-ray movie from ROM, blu-ray folder or import Blu-ray ISO file directly. There’s no need to run virtual drive to mount the ISO files; Pavtube ByteCopy will recognize them automatically.
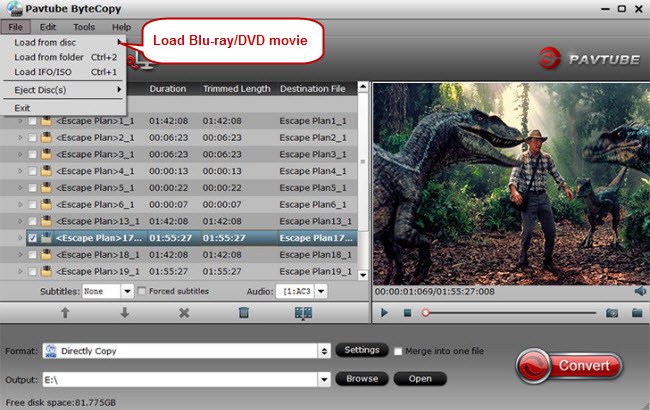
Step 2: Choose format
Click the “Format” bar and find “3D video”, you will find several presets for MKV/MP4/MOV/AVI in Side-by-Side 3D, Top-Bottom 3D and Anaglyph 3D. Usually MKV and MP4 are most recommended formats, but you still need to check your device specification to choose one accordingly.
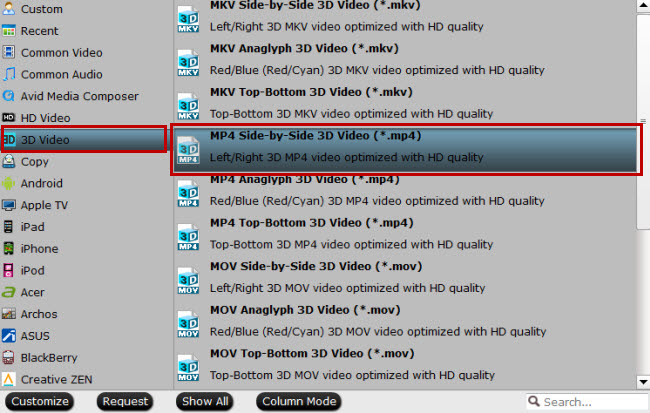
Step 3: Adjust 3D effect
Click “Settings” to enter customize specs window; you can adjust resolution (size), bitrate, frame rate, 3D mode and depth here.
Step 4: Start Conversion
Click the big red” Convert” to start the conversion. Wait for a while and click “Open output folder” to locate the converted video easily. Now transfer your 3D movies to home theater projector vis USB for playback.
Related Articles:
Do you have a large blu-ray collection and want to build a media server for your home? A home theater provides a theater-like experience in your home. It can be as simple as a few A/V devices in your living room or as complex as a completely renovated basement designed to look like Hollywood's El Capitan Theater. At its core, a home theater system should provide a high-quality video experience and an immersive audio experience that breathe life into your favorite movies.

Expect the good quality of home theater system, the videos quality is also an important factor that for you to have a good enjoyment at home. In the Blu-ray specification, Dolby TrueHD, DTS-MA, LPCM, Dolby Digital, DTS and PCM are optional codecs for Blu-ray audio encoding. Earlier Blu-ray Discs save audio in Dolby Digital and DTS codec, most recent Blu-ray movies usually comes with Dolby TrueHD and DTS-MA audio tracks to deliver higher quality audio with 7.1 channels. Not every AV receiver/amplifier can decode Dolby TrueHD and DTS-MA audio, but most of them support Dolby Digital, i.e., AC-3 5.1 audio codec.
At this moment, you just need a professional Blu-ray Converter to output high quality videos. Here, Pavtube ByteCopy (Read review) allows for such a wide range of encoding with very highest quality, including 3D movies in 3D, and TrueHD audio. Pavtube gives a couple of options that makes those possible. Very quick and easy!
- Hot Search: 3D Blu-ray to 3D TV | 3D Blu-ray ISO to SBS MKV | Blu-ray to Gear VR
Tips:
1. Besides output videos with 3D effect and TruHD, ByeCopy support backup BD/DVD to MKV with multiple tracks and subtitles and preserve chapter structure as well.
2. It also has Mac version Pavtube ByteCopy for Mac for the users who operate on x86 Mac X 10.5 or later.
3. 3D effect on converted video is added by program; it may not be exactly the same as your original 3D blu-ray disc.
Tutorials: How to rip Blu-ray to 3D MKV/MP4/MOV/AVI in SBS, Anaglyph, T/P
Step 1: Run Pavtube ByteCopy as the the 3D Blu-ray Ripper, load disc.
Click “Load files” to load blu-ray movie from ROM, blu-ray folder or import Blu-ray ISO file directly. There’s no need to run virtual drive to mount the ISO files; Pavtube ByteCopy will recognize them automatically.
Step 2: Choose format
Click the “Format” bar and find “3D video”, you will find several presets for MKV/MP4/MOV/AVI in Side-by-Side 3D, Top-Bottom 3D and Anaglyph 3D. Usually MKV and MP4 are most recommended formats, but you still need to check your device specification to choose one accordingly.
Step 3: Adjust 3D effect
Click “Settings” to enter customize specs window; you can adjust resolution (size), bitrate, frame rate, 3D mode and depth here.
Step 4: Start Conversion
Click the big red” Convert” to start the conversion. Wait for a while and click “Open output folder” to locate the converted video easily. Now transfer your 3D movies to home theater projector vis USB for playback.
Related Articles:
- Rip 2D Blu-Ray To 3D For Uploading To YouTube
- How To Backup Blu-Ray Movies To 2D/3D MP4 On Win/Mac?
- Can OHC play 3D Blu-ray ISO with no audio mess up
- Get 3D Blu-ray Movies running Popcorn Hour A-500 Pro
- Rip 3D Blu-ray to SBS MKV on Mac OS X El Capitan
- Watch 2D/3D Blu-Ray Movies On 3D LG TV In Side-By-Side 3D MP4/MKV Formats