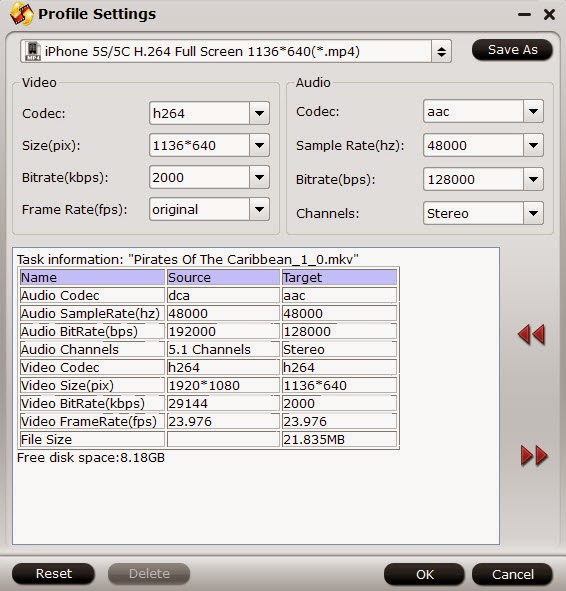This article guides you how to legally remove DRM from iTunes videos and download/record iTunes M4V to Kindle Fire HDX for freely playing.
The traditional Halwwloween is coming, have you chosen any present for your children or friends yet? Amazon just announced its latest tablet- Kindle Fire HDX7 is available for pre-order in the UK and Canada, and it should be added to your present list because of its spectacular features such as powerful Quad-Core processor, advanced quality graphics, and Dolby Digital Plus, so that anyone who receives your gift would be thrilled to enjoy movies and music anywhere they like. While iTunes purchased movies would be an exception because of its DRM (Digital Management Rights) protection, and you may need to remove DRM protection from iTunes M4V movies in advance.
With Best DRM removal tool – Pavtube ChewTune you could easily convert and transfer iTunes M4V videos to Amazon Kindle Fire HDX 7 support video. (For Mac users: ChewTune for Mac)
Tips and preparations:
1. Make sure that your computer is authorized by source iTunes videos, that is to say you can play the source iTunes movies in iTunes without trouble.
2. Allow the audio driver installed during the Pavtube ChewTune installation.
3. Close iTunes before running the ChewTune when converting iTunes M4V movies.
Full guide of removing DRM and Recording iTunes M4V movies to Kindle Fire HDX 7
Step 1. Load your iTunes M4V video to Pavtube M4V to Kindle Fire HDX 7 converter. You can either browser to file location or drag and drop source iTunes file to the app.
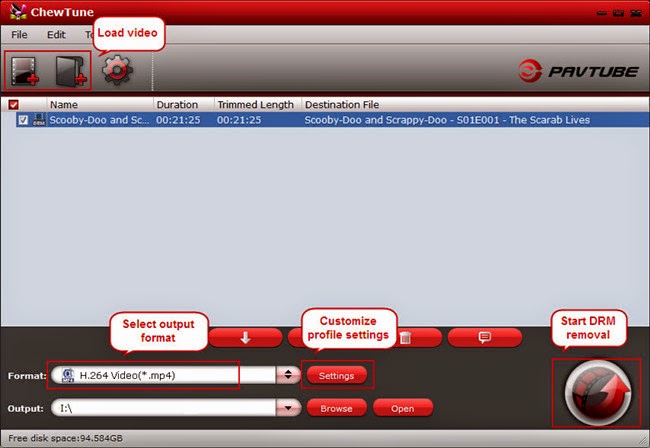
Step 2. Choose the optimized profile for Kindle Fire HDX 7. If you cannot find the particular profile for your device, don’t worry, Pavtube adds one general profile for Android mobile phones and tablets under Common Video category which are available for almost Android devices.
Step 3. Is necessary, you could set video and audio parameters such as video and audio codec, bitrate, frame rate, etc so that better video and audio quality can be transferred to your Kindle Fire HDX 7 tablet.
Step 4. Hit the “Convert” button to start iTunes M4V to Kindle Fire HDX 7 MP4 recording.
Since Pavtube ChewTune records source DRM videos in 1:1 video and audio quality, it would take as long as the source movie length for the whole DRM video to Kindle Fire HDX 7 conversion process since Pavtube ChewTune records source DRM videos in 1:1 video and audio quality.
Once it completes, open output folder, locate the created MP4 file and transfer the iTunes M4V movies to Kindle Fire HDX 7 tablet for viewing.
How to Transfer Video, Music, Photo, E-Books from PC to Kindle Fire HDX?
Attach the Micro USB end to your Kindle Fire HDX and the USB end to your computer.
Your Kindle Fire HDX should then appear as a drive in Windows Explorer or the Mac Finder. You can now click and drag files from your hard drive to the Kindle Fire HDX or use the copy and paste functions to accomplish the same thing.
Using this process, you can transfer apps, photos, docs, music, e-books, and videos from your computer to your new Kindle Fire HDX tablet. Then, just tap the relevant library (such as Books for e-books and Music for songs) to read or play the content on your Kindle Fire HDX.
You can also upload content to your Amazon Cloud Drive on your computer, and that content will then be available on your Kindle Fire HDX.
Note: It’s easy to purchase or rent content from Amazon, which you can choose to download directly to your Kindle Fire HDX or stream from the Amazon Cloud.
Related Posts: