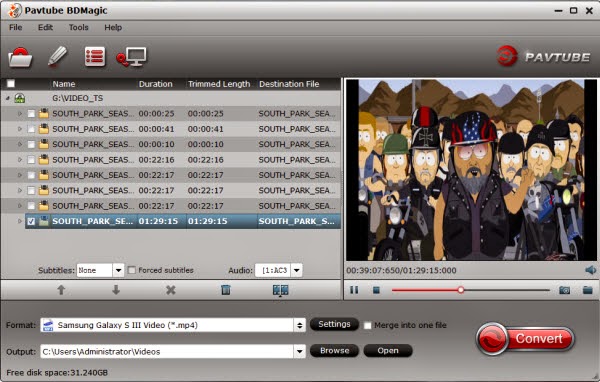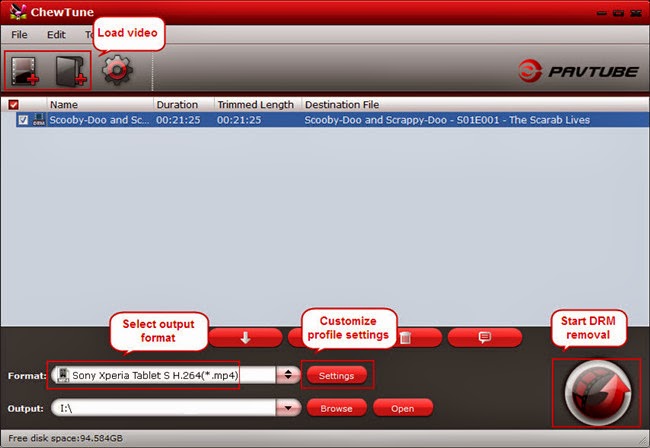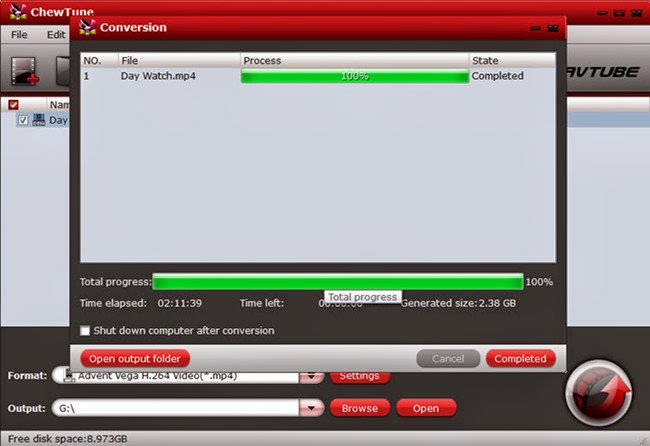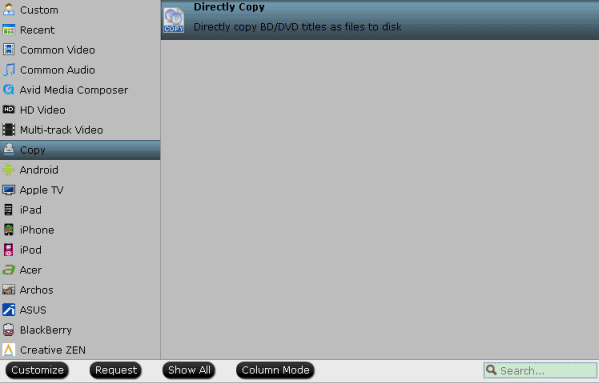Description: Get the best DVD to Sony Xperia Z ripper to convert your DVD collection to the best video format for Sony Xperia Z1, Xperia Z Ultra and Xperia Z.Have you gathered boxes of DVD movies at home? Have you had the thought of moving them to your Sony Xperia series smartphones including Sony Xperia Z1, Xperia Z Ultra and Xperia Z so that you can watch your favorite movies anytime and anywhere you like? With this DVD to Sony Xperia Converter you can convert DVD movies to Sony Xperia playable MP4 files and play the created movies on your Sony Xperia Z1, Xperia Z Ultra and Xperia Z smoothly. Read Review
First of all, you need download and install a free copy of the best DVD to Sony Xperia Converter – Pavtube DVD Ripper on your computer.
Then let’s go through the whole process of ripping DVD movies to Sony Xperia Z1/Xperia Z Ultra/Xperia Z with best quality.
1. Click this “Load Disc” button to browser to your disc drive and import your source disc.
2. Choose the wanted audio track from “Audio” drop-down list and desired subtitles from “Subtitle” tab.
3. Hit the “Format” menu you could choose the suitable profile for Sony Xperia Z1/Xperia Z Ultra/Xperia Z. When you cannot find the particular profile for your device from Pavtube DVD Ripper, don’t worry, it includes several general presets which are compatible for most Android phones and tablets.
4. Click the “Settings” icon on program interface, you are allowed to set presets to get better video and audio performance on your Sony Xperia Z1/Xperia Z Ultra/Xperia Z.
Note: Higher Bitrate leads to better video quality in saved file, but it also creates larger video size. Don’t forget the balance between video quality and size.
5. Hit the “Convert” icon and start ripping DVD to Sony Xperia Z1/Xperia Z Ultra/Xperia Z. After it finishes, you would get a created MP4 file in output destination. Now you are ready to transfer your DVD movies to Sony Xperia Z1/Xperia Z Ultra/Xperia Z and enjoy your DVD collection there.
Related Articles: