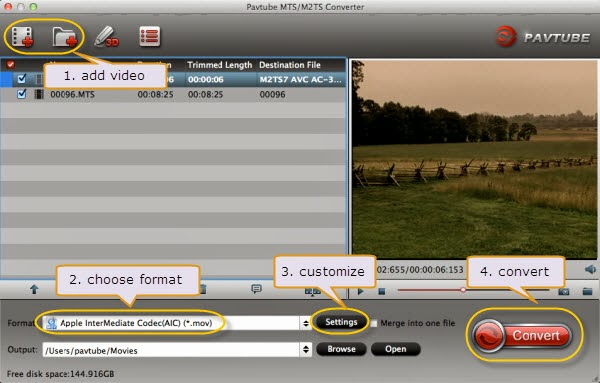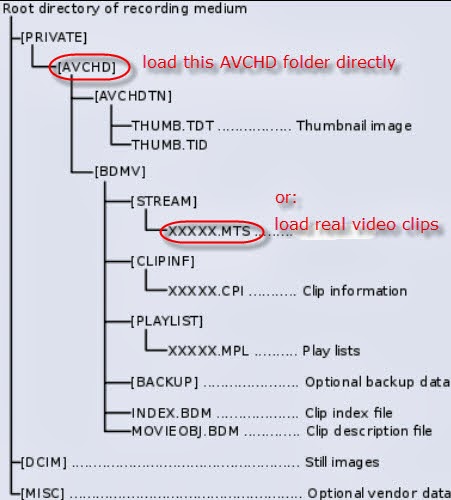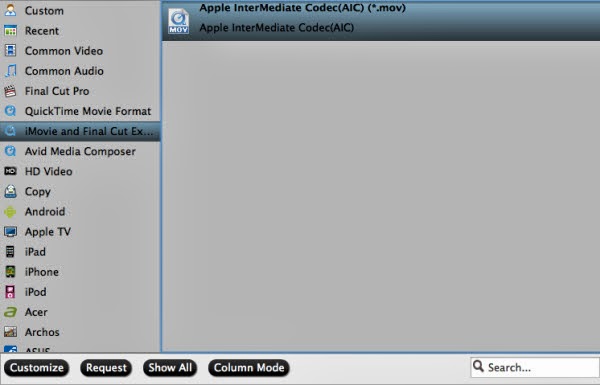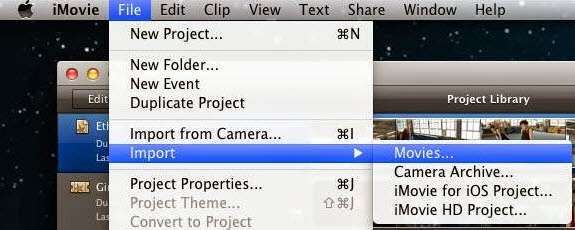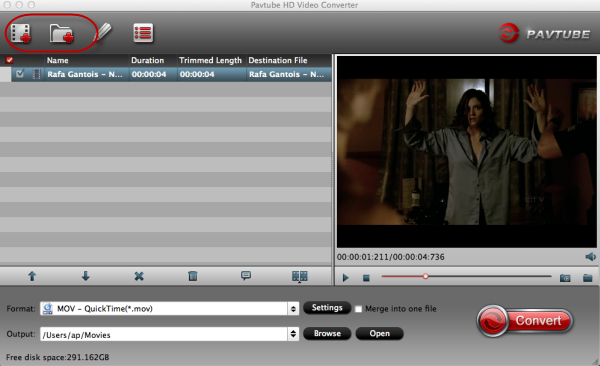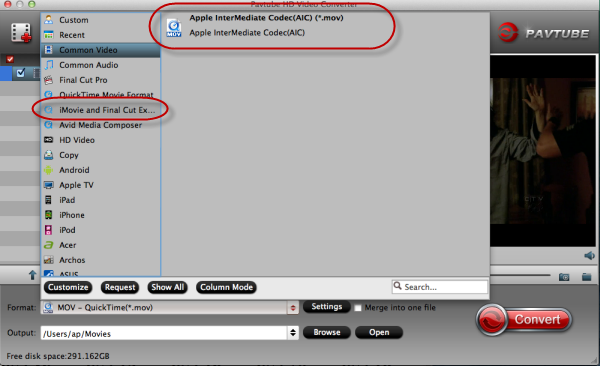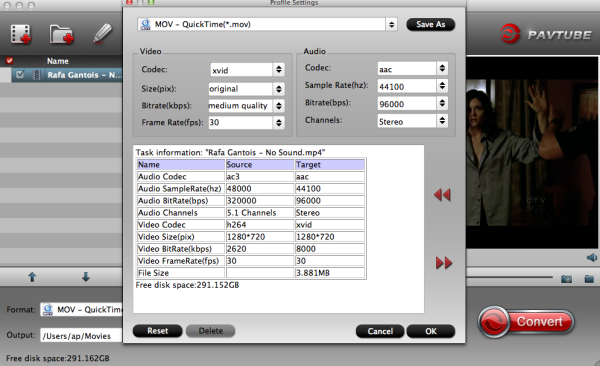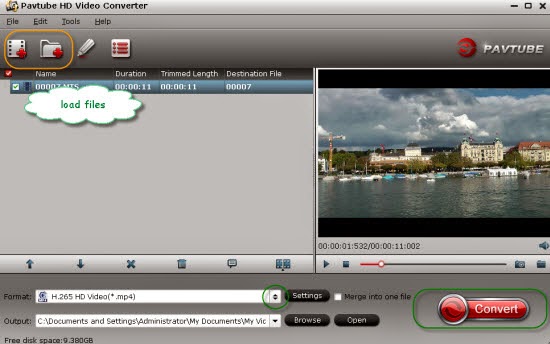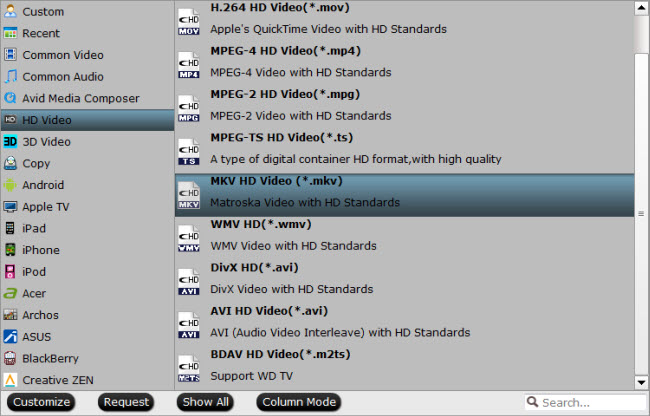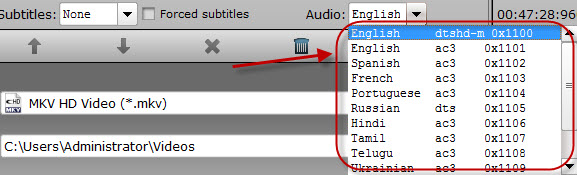“I’m a videographer and editor. Recently I replace my camera with a new Sony Z5U and shoot some pretty good videos. The ultimate usage is to edit in FCP and use in a video contest in our town. So my question is, is there any easy, reliable work flow of file transferring process from my Sony Z5U to my Mac and Final Cut Pro?”
You may also encounter the problems above after shooting videos in summer vacation, festivals, holidays, or any special days for you and your family. Surely we shoot the most valuable moments that shinning in our memories, and we always want it to be flawless. In this case, it could become important to edit in NLE programs like Final Cut Pro 6/7/X, iMovie and so on; but the mts footage we shot are not supported by the editing programs or Mac natively.
So How to convert Sony HVR-Z5U MTS to Apple ProRes 422 for Final Cut Pro?
The Mac Sony MTS to ProRes Converter is such a powerful MTS/M2TS to Apple ProRes converter program which works well by allowing you to convert MTS files from Sony Z5U to Final Cut Pro editable format on Mac.
- Read more: 2013 Best MTS/M2TS Converter for Mac Review
Simply follow this guide and learn how to accomplish this within a few clicks.
1. Connect your Sony Z5U to Mac and keep it on. Click the top left two icon to load the whole AVCHD folder, or load the mts videos inside.
Follow AVCHD>BDMV>STREAM to locate the mts videos; attached the screenshot:
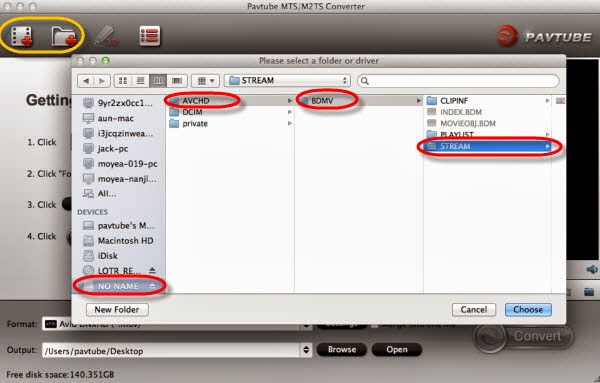
2. Choose Apple ProRes as output format.
Click “Format” and choose “Final Cut Pro -> Apple ProRes 422(*.mov)” as the best video codec for FCP.
There are other four presets for ProRes: Apple ProRes 422 HQ, Apple ProRes 422 LT, Apple ProRes 422 Proxy and Apple ProRes 4444. Usually the ProRes 422 HQ has better video quality than ProRes 422 and could meet your needs.
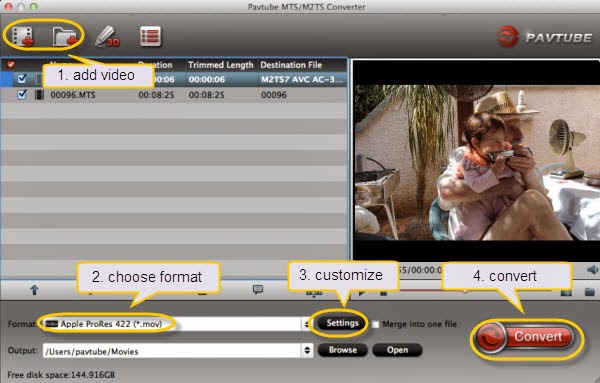
3. Click Settings to customize video size, bitrate, frame rate and other specs.
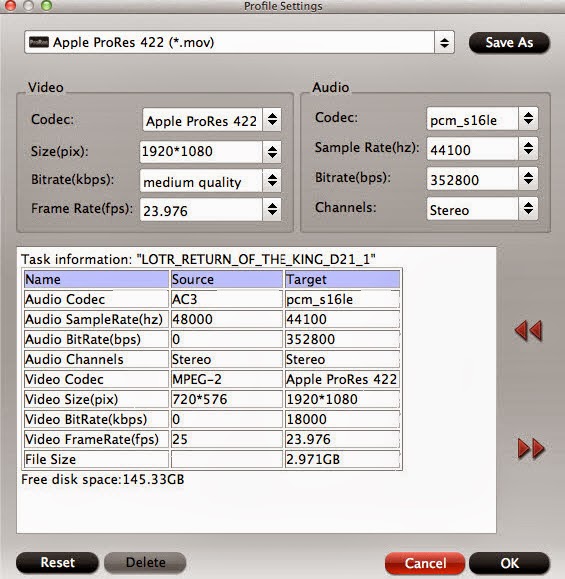
4. Click the “Convert” button to start converting Sony HVR-Z5U MTS to Apple ProRes 422 for FCP on Mac OS X. There’s no need to wait in from of computer, the Mac Sony MTS to ProRes Converter will keep running and shut down computer for you automatically.
You may want to read:
Read more:
MP4 to FCP ǀ AVCHD to FCP ǀ MOV to FCP ǀ H.265 to FCP
- MXF & FCP X Workflow: Help Importing MXF into FCP X
- Importing Typhoon-H 4K videos to FCP X for editing
- Tapeless MTS Workflow with Final Cut Pro 7
- Canon XC15 4K & FCP X - Edit Canon XC15 4K Footage with FCP X
- Change Canon EOS 80D HD videos to FCP X friendly Apple ProRres
- GoPro Hero 5 4K to FCP X - Importing GoPro Hero 5 4K footages to FCP X
- Load Sony DSC-RX100 V 4K XAVC S video to Final Cut Pro on Mac
- Edit Sony Alpha a99 II 4K recordings with FCP on macOS Sierra
- Best FCP (FCP X/7/6) Video Converter for Mac - Solve FCP importing/editing video issues