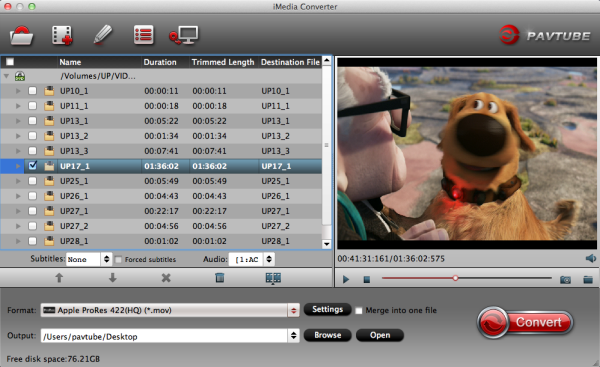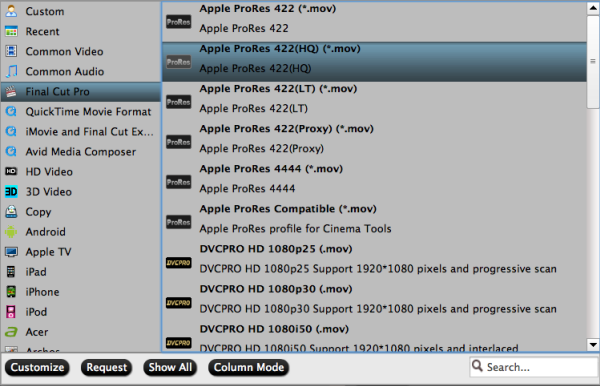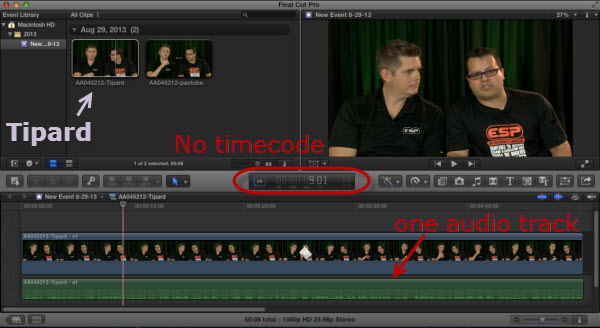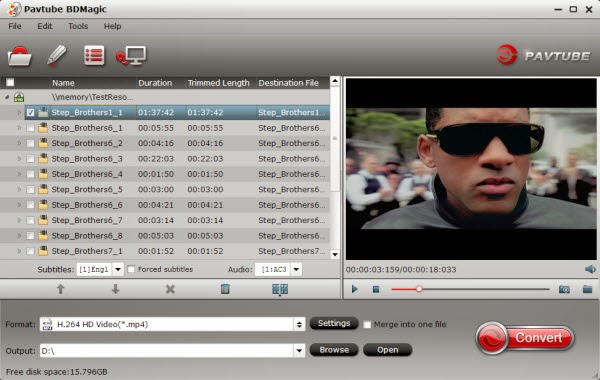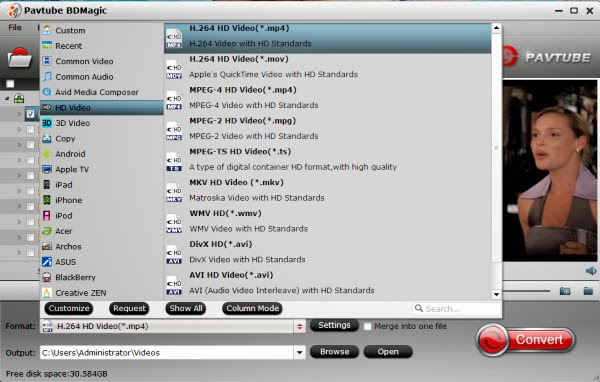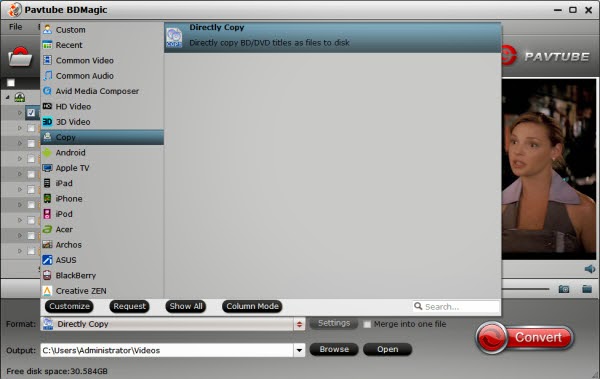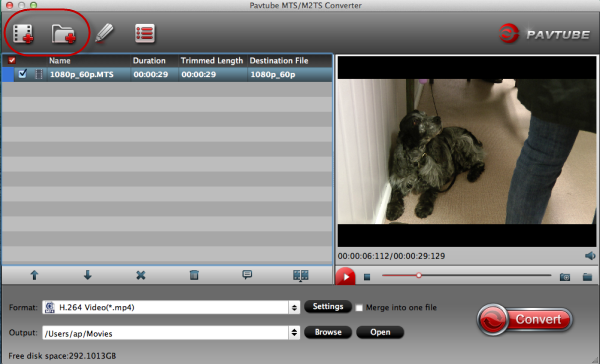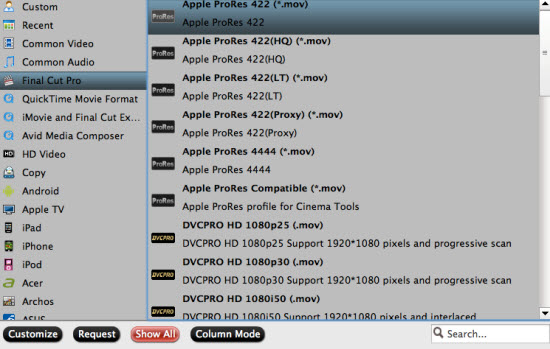This guide easily show you how to use XAVC Video Converter to convert Sony F55/F5 4K XAVC footage to Avid DNxHD MOV for editing in Avid Media Composer on Mac.
“I just got a new Sony F55 for summer vacation and shot lots of videos. The final goal is to edit some of them in Avid Media Composer. I know that these XAVC footage need to transcode, but the problem is that I just need to extract some part of them to edit and don’t want to waste lots of time converting the full length. Is that possible?”
As one of Sony’s most popular XAVC cameras, Sony F55 is quite a good update of F5 and attracts more users. Both the Sony F5 and F55 shot HD videos with 4096×2160 high definition, which presents exquisite videos for playback on Mac or editing in NLEs like Avid Media Composer.
To solve the problem above, the first point is that you should realize that the XAVC MXF files could not be imported in Avid Media Composer, for that its preferred video format and codec should be DNxHD(*.mov). In this case we need to transcode the video.
To convert Sony F5/F55 4K XAVC MXF to Avid DNxHD MOV on Mac, this Sony XAVC to Avid Converter for Mac is highly recommended for its simplicity, efficiency and reliable work flow.
1. Import XAVC files to the Mac XAVC Video Converter.
Downlod the best XAVC Video Converter for Mac, install it on your Mac. Hook your Sony F5/F55 to Mac and keep it on; click the two icons which are marked as 1 to load XAVC footage from Sony F55/F5 to Mac XAVC Video Converter like this:
2. Trim out a few clips before converting XAVC to Avid.
Now click the pencil-like icon (Edit) and locate the Trim icon:
Drag the small triangle icons to locate the opening and ending; or click the icons in blue to adjust frame by frame. It also supports setting “Start” and “End” point-in-time.
3. Choose output video format for Avid.
Click the drop-down list and choose “Avid Media Composer -> Avid DNxHD(*.mov)” as the most compatible format/codec for AMC editing.
You can free choose the output video quality, size, frame rate by clicking the “Settings”.
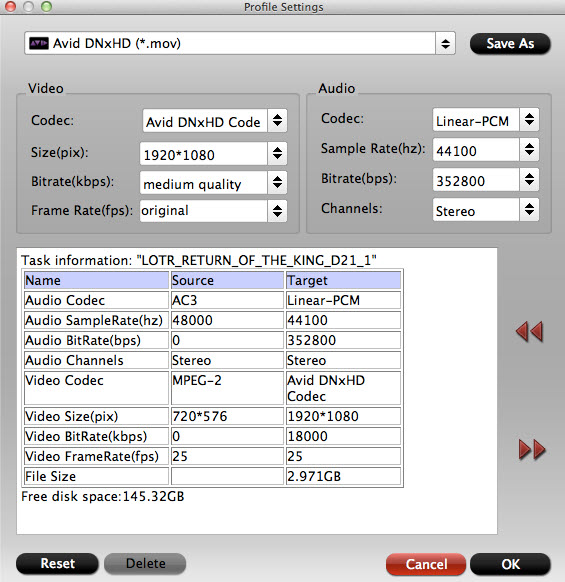
4. Convert XAVC files to DNxHD MOV.
Now hit “Convert” and let it running; you can easily locate the converted video by clicking “Open” at the bottom.