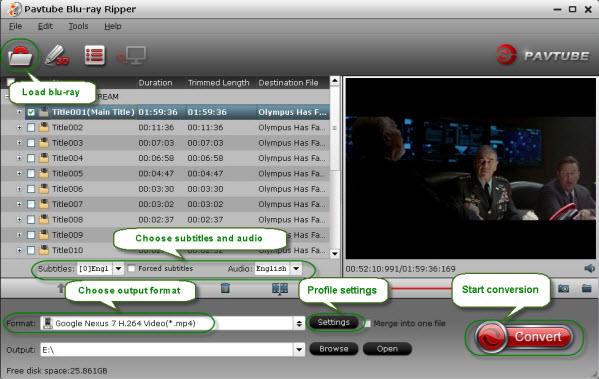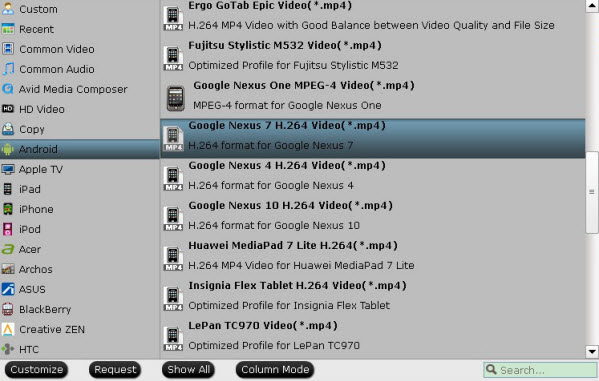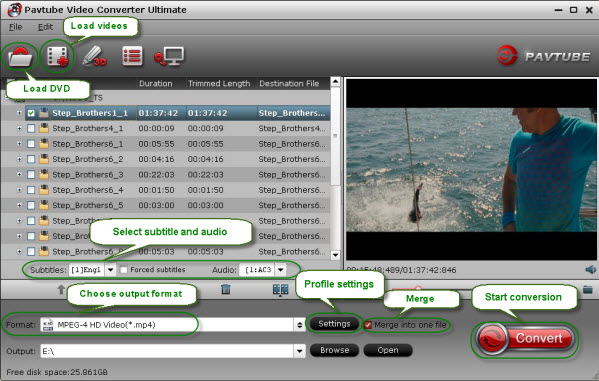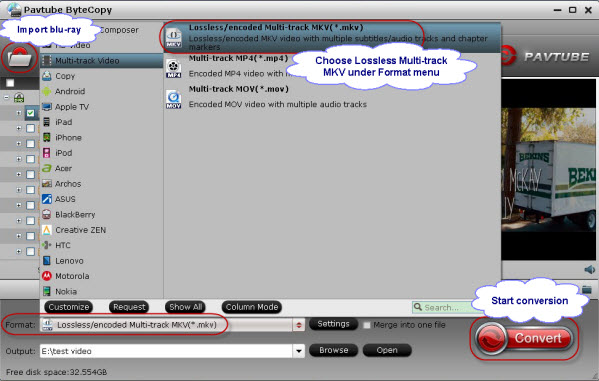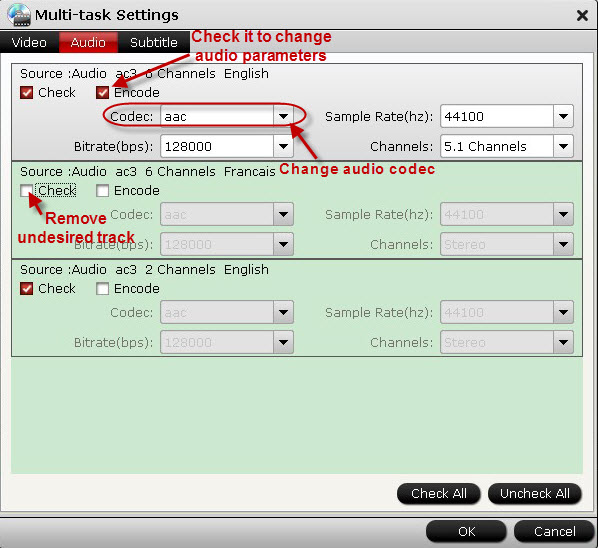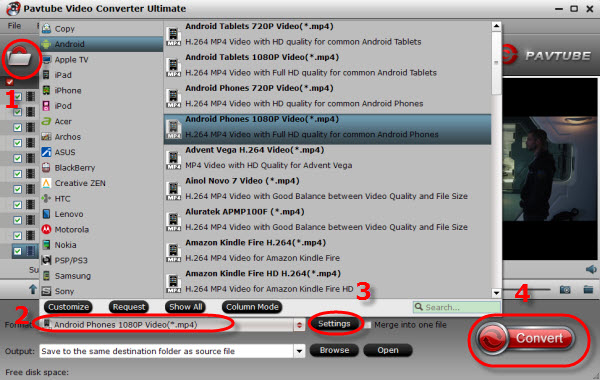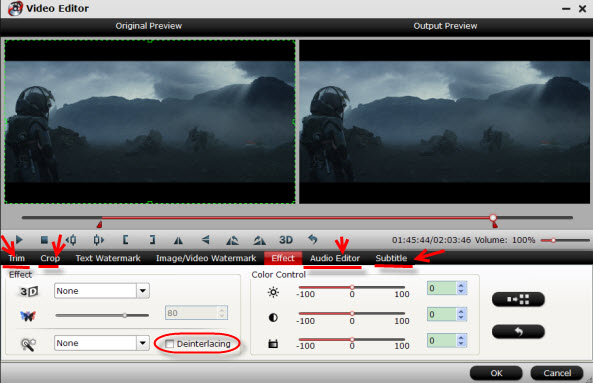You may always have the problem in playing VOB files with new Nexus 7. That is because of the bad compatibility to new Nexus 7. Want to watch DVD VOB files on your new Nexus 7? The article will show you different solutions.
Nexus 7 2nd Gen, developed by Google and Asus, is powered by Android 4.1 and features 7 inches IPS LCD, 1280*800 px, LED backlit, scratch-resistant glass and16 GB flash memory. Besides surfing the Internet, playing games and reading E-books, watching HD movies on the HD display of Nexus 7 may be one of the most wonderful ways to rich your leisure life. However, when you come to play DVD movie files in VOB format, you may find that new Nexus 7 cannot play VOB files well.
In fact, VOB is the container format in DVD-Video media. VOB can contain digital video, digital audio, subtitles, DVD menus and navigation contents multiplexed together into a stream form. And Nexus 7 supports H.263, H.264 AVC, MPEG-4, VP8. VOB format is not included. If you want to play VOB files well on new Nexus 7, there are two different ways.
Method 1. Install a powerful video player for new Nexus 7: MX Player
You can choose to install a powerful video player like MX Player, supports almost all video file types, from Google Play or Amazon Apps. It will use it its own internals to play the video and relies on the main processor of the Nexus 7 for playing the video.
It will take more battery power and playback greatly depends on the file size of videos, especially for HD video files. The processor of Nexus 7 has to do a mass of works for larger videos. In this way, you will probably brought into the issue like stuttering video, freezing video, audio sync issues or even playback in slow-motion.
Method 2. Convert VOB to MP4 for new Nexus 7
It is the quick and effective way, but you need to find third-party software to help you. Pavtube Video Converter Ultimate is recommended because it is the easy-to-use and user-friendly software with powerful functions. It is the all-in-one software: the superfast conversion speed, high quality of output videos, powerful conversion for various videos, DVD and blu-ray, powerful editing and so on. Download it and experience what it can do for you. Now let’s move to how to convert VOB to MP4 for Nexus 7.
Note: If you are running Mac OS, iMedia Converter for Mac is made for you.
Good new for new Nexus 7 users: Pavtube Back to School Promotion is coming! You can get 20% off Video Converter Ultimate, 20% iMedia Converter for Mac, 30% off Blu-ray Ripper for Windows/Mac, 50% off DVD Creator for Windows/Mac, Free DVD Ripper for Windows/Mac and Free Video DVD Converter Ultimate.
1. Import DVD VOB source file.
Click “Add video” button to locate and import it to the software. Or you can browse your computer to find the DVD VOB files and drag and drop it directly, in this way, you can import multiple files at one time. And you can preview the whole videos once imported.
2. Choose MP4 format for new Nexus 7.
Click “Format” menu and go through the dropdown list, press Android option to choose “Google Nexus 7 H.264 Video (*.mp4)” for output. It is the best video format for Nexus 7 playback.
Tips: Parameters for output video and audio can be adjusted. If you want to optimize the parameters like codec, resolution, bitrate, channels, etc, you can click “Settings” button on the interface to check and change them.
3. Convert DVD VOB to new Nexus 7.
Finally you can “Browse” your computer to locate the folder for output videos. When everything is ready, you can click “Convert” button to start conversion. It converts using all cores and supports CUDA acceleration. So it won’t take much time for converting VOB to new Nexus 7. “Open” button will help you to locate the output files quickly.
Once it is done, copy the generated MP4 file to your Nexus 7 and then you can watch it anywhere.
Tips for new Nexus 7 file transfer:
Get the USB cable to connect your new Nexus 7 to PC computer. When the connection is set up and the driver installations are over, you can drag and drop or copy the generated iTuens files to connected Nexus 7. After it is done, go to enjoy iTunes videos with new Nexus 7 freely.
Read More:
- Top 3 DVD Region Killer Software for Windows (10) PC/Mac
- Differences Between Pavtube ByteCopy and Pavtube BDMagic
- Top 4 Best 4K Converter for macOS Sierra/El Capitan
- Convert Blu-ray to MKV with original video and audio quality
- Rip Blu-ray in Windows With Top BD Ripper for Windows 10