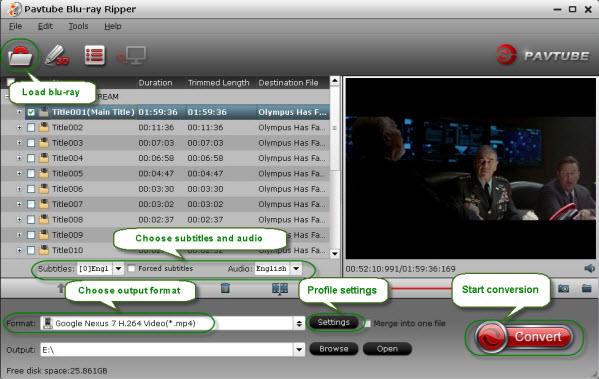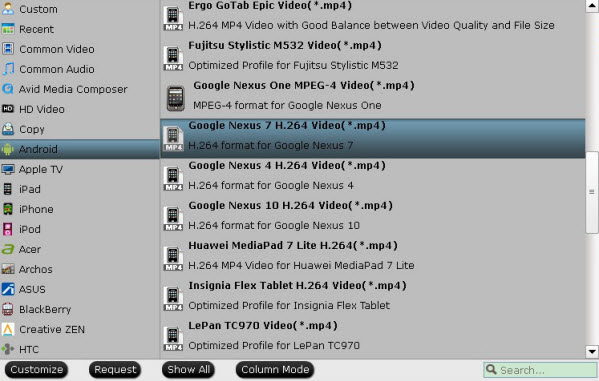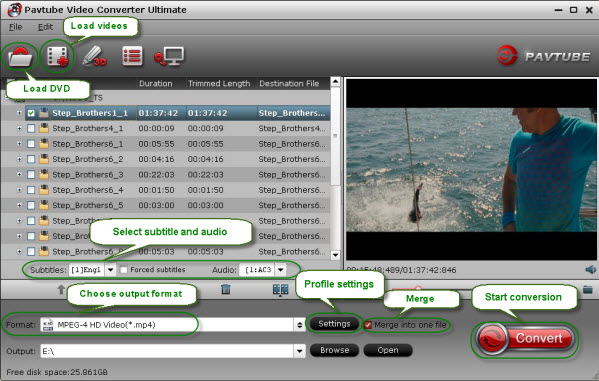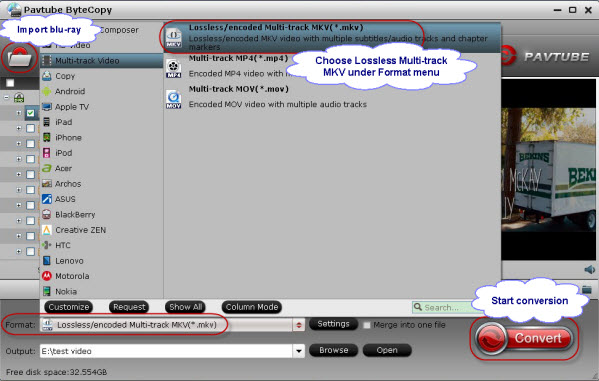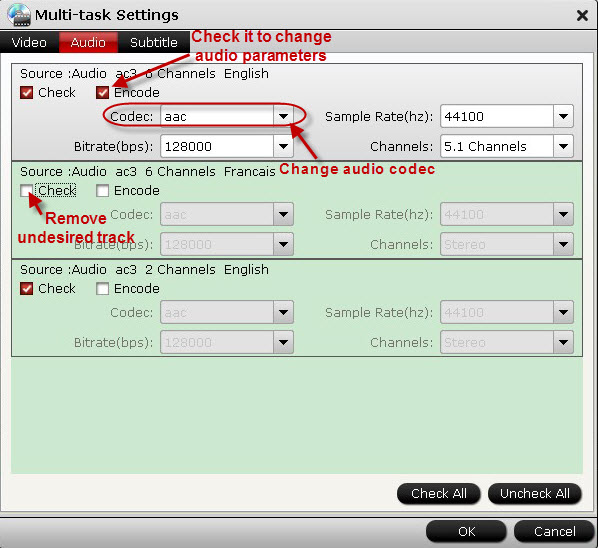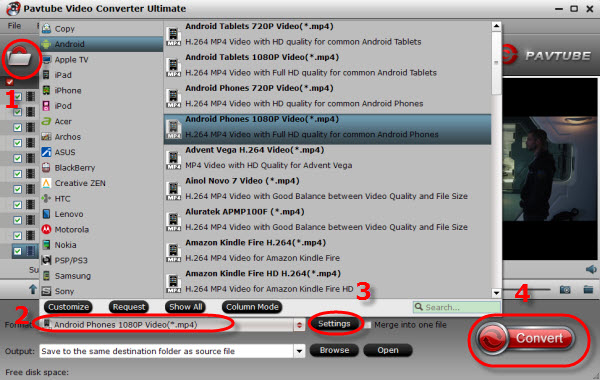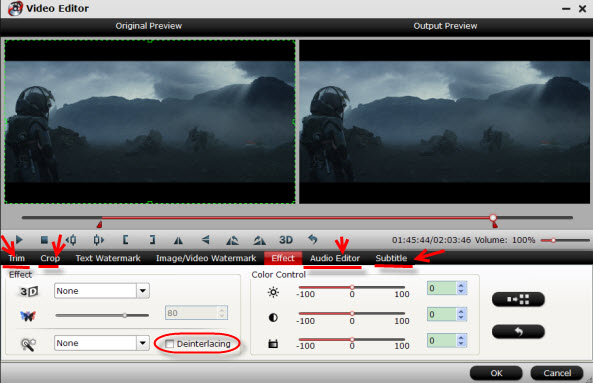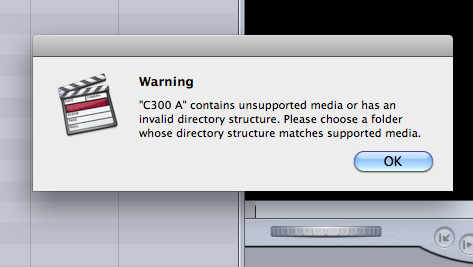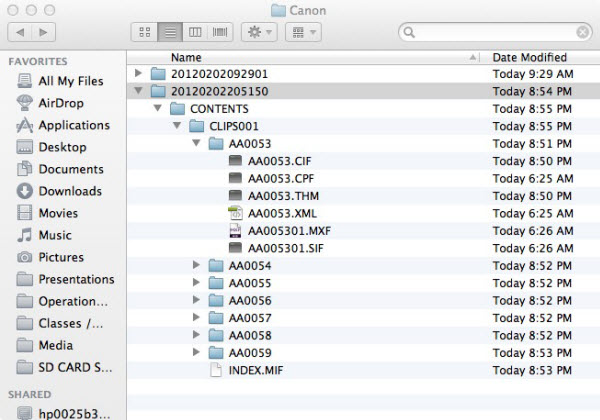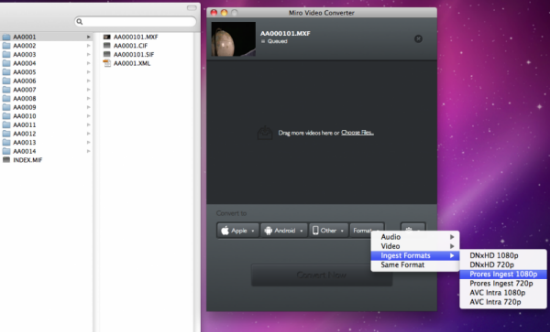Summary: If you want to convert multi audio channels P2 MXF/MXF to MOV, MP4 or MKV format and want to keep multi audio channels, a professional multitracks MXF Converter is needed. Which one is the best multitracks MXF Converter? Pavtube, Bigasoft, Wondershare or Aiseesoft? The article will help you.
“I have an .MXF video that was recorded with two microphones that play on different channels. I had 2 mics hooked up to my camera. At the beginning of the video {at 4 seconds}, while the person in the video is standing there, a person behind the scenes is asking him a question. Then, when you see the person in the video talking {at 9 seconds} you should hear his voice.
If convert the .MXF file to MP4 and play, you can hear the person behind the scenes ask the question, but not hear the person in the video talking. See my MP4 example. If convert the .MXF file to .MOV and play, you CAN NOT hear the question being asked and can hear the person in the video talking. See my MOV example. If I try to import either video into video editing programs like Pinnalce Studio 15, Sony Vegas, Magix, I only get the one side of the conversation.
So, something seems the conversion process is dropping the other audio. Make more sense now?”
Suppose that you have shot an interview with movie star, sport star or CEO of corporation for television program, but when you convert these P2 MXF files to other formats for further playback or editing, you always encounter some problems like no audio in output files, only one channel of audio in output files. It is so annoying! To find the proper MXF converter for help is the key. When you search it in google, you may find lots of software, like Bigasoft, Wondershare, Aiseesoft. However, when you try them, you may always have the problem of no audio in output files and they cannot support to output all the channels of audio.
Here Pavtube MXF MultiMixer (For Mac: iMixMXF) is the best choice for you. It will help to import MXF files and convert to various video formats compatible to playback or editing. And what’s more, it also supports to convert to MKV, MP4, MOV with multiple audio channels and mix multiple audio channels into one for output. Now let me show you how it works.
Go to download powerful multitracks MXF Converter and get it installed.
1. Import P2 MXF files to MXF Converter.
As all the P2 MXF recordings will be stored in P2 card with a special folder structure. The video and audio are stored in two different folders separately. You will get the video in video folder while all the audio channels in audio folder. So please make sure to keep the video and audio folder structure intact when loading.
Note: When you import the MXF files in video folder, the software will automatically recognize and load all the corresponding audio channels. Do not need to manually load multiple audio channels, which avoid the problem of no audio in output files. Click “Show selected task properties” you are able to see the detailed properties of video and audio.
But some other software like Bigasoft, the audio cannot be recognized and imported automatically, and the same to Wondershare, Aiseesoft.
In Format dropdown list, there is a Multi-track Video catalogue. You can choose Multi-track MKV, Multi-track MP4 orMulti-track MOV according to your need. Any of them will keep all the multiple audio channels separate in output video so that you can select any desired audio channel when playing or editing it.
Click “Settings” button to change the video and audio parameters and uncheck the audio channel for output. And every audio channel is checked by default.
If you want to merge all the multiple audio channels or some selected audio channels into one channel for output video, just go to check “Mix into one track” on the left bottom.
4. Start multi audio channels MXF conversion.
Before conversion, you should “Borwse” the path for output files. Now click “Convert” button to start converting multi audio channels P2 MXF to MOV, MP4, MKV and keeping multi audio channels.
Note: If you have imported several MXF file and want to merge them into one big output file, check “Merge into one file” on the main interface before conversion.
Besides converting to multi-track videos, it still supports to convert MXF to other many other video formats with one desired audio channel. And that is exactly what Pavtube MXF Converter can do for you as well. If you have no need for preserving multiple audio channels and mixing multiple audio channels into one channel, you just want to convert MXF files to other formats with proper audio. Choosing MXF Converter will meet all your need, especially you won’t suffer the problem with no audio. And you can learn more information about how to convert P2 MXF/MXF files on Win/Mac
Don’t worry about the problem about converting MXF files. No matter you wan to select keep all the audio channels separate for output or want to mix them into one channel, the software can help to get all of them done. Go to have a try now!
Read More: