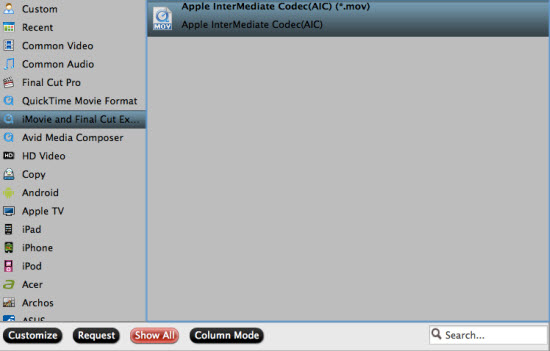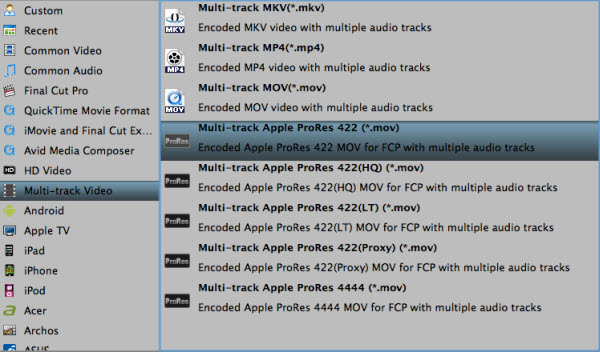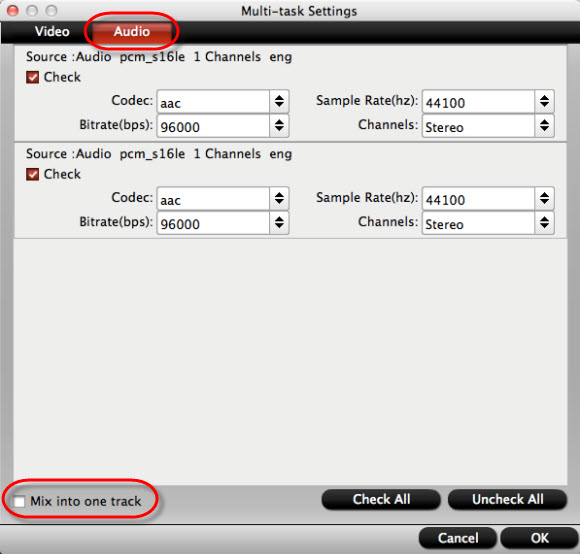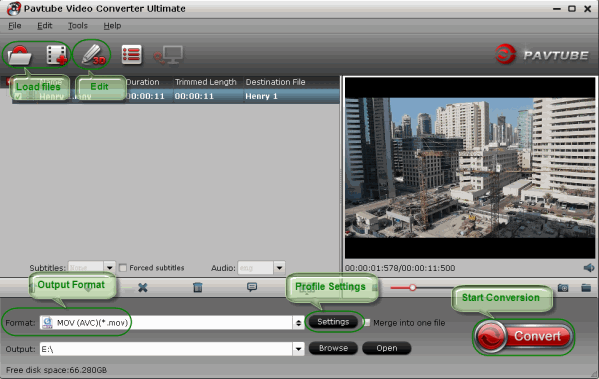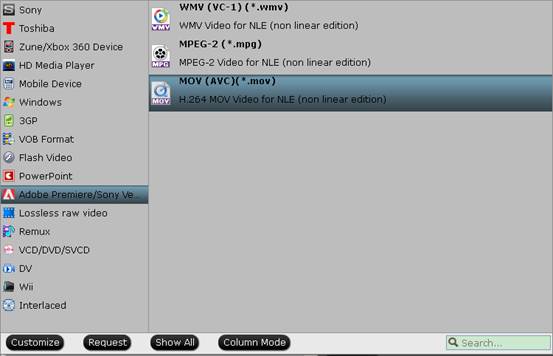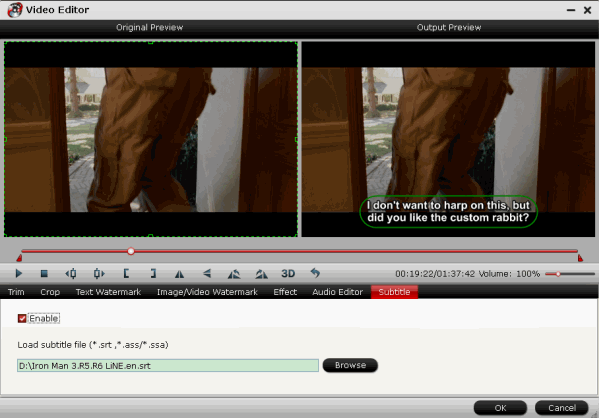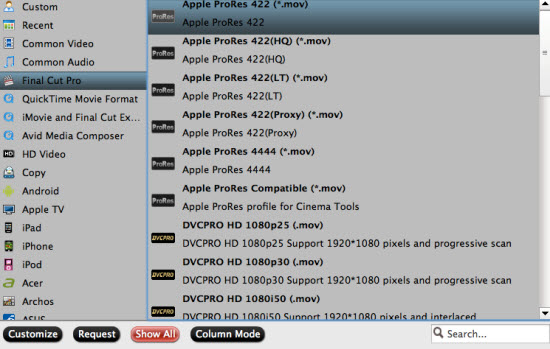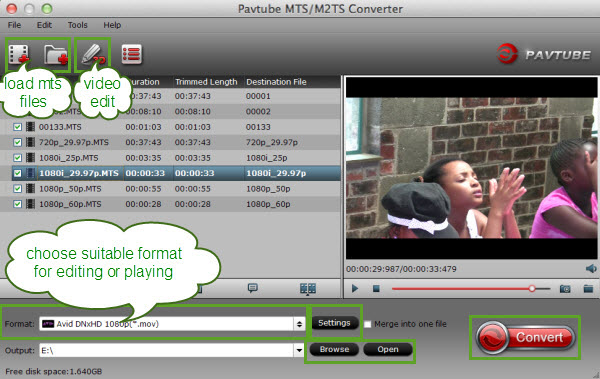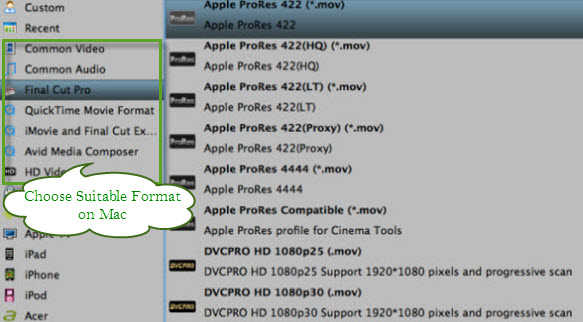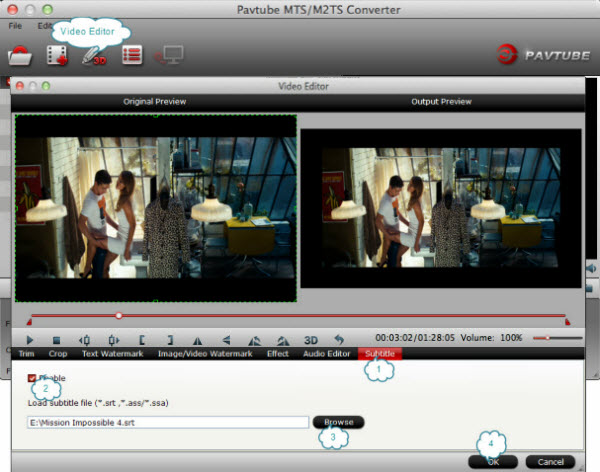Click here to get free converter:
https://www.facebook.com/pavtubefans/app_193168050721272
Clients are free to use any of them to rip and convert the favorite DVD collection to many video formats so as to protect DVD from being ruined. And video users need to use Free Video DVD Converter Ultimate to convert a large variety of HD videos and the latest DVD movie to common formats used to playback, sharing, backing up, burning or editing.
Mutual key features:
- Convert and backup any DVD: Users can rip and convert both common DVD and commercial DVD with copyright protection.
- Convert and backup DVD to MOV/MKV/AVI/WMV, etc: Users can choose to convert to MOV for sharing it with friends in blog, to MKV for watching in VLC Player, or to WMV for editing with Windows Movie Maker, and so on.
- Merge/split/trim/crop DVD: Users are able to simply edit the video before conversion including merging multiple videos into one file, cutting off the ads of DVD, adding subtitles to source videos, etc.
- DVD volume adjusting: Users can adjust video and audio parameters, such as bitrate, size, frame rate, etc, according to different requirement. In this way, users can change the size of target files.
One more feature of Free Video DVD Converter Ultimate:
- Convert any videos including Tivo conversion: Videos users can choose it to convert different videos.
They are very easy-to-use and will provide you high-quality videos with sync of audio and video. And at the same time, Pavtube studio also announces the upgrade version with more function. Clients can get more great experience of upgrade version.
More highlights in upgrade version:
- Full Disk Copy: DVD users can 1:1 backup of DVD with original structure and chapter marks preserved and use it to create ISO files or DVD discs.
- Directly Copy: DVD collectors can backup the intact main movie of DVD removing menu and some promotional clips, which is helpful to save DVD in smaller size and enjoy DVD movies with less time.
- Output MP4 files: Clients can put it onto many popular portable devices, like iPad, iPhone, Samsung Table, Samsung S4, etc, to carry them anywhere. On the long way to go to work or on boring railway in travel, watching a favorite DVD movie is the best way to kill time.
- Conversion to various editing software: Clients can choose to output to Sony Vegas, Adobe Premiere, Final Cut Pro, iMovie, etc for editing. With it, Clients can edit some DVD clips for educational activities or corporate videos, or edit some videos for posting to some video sharing website like Youtube or sharing with family.
Clients are free to download free software:
Pricing and Availability for upgrade version:
Upgrade version of Free DVD Ripper and Free DVD Ripper for Mac costs $35(USD), and upgrade version of Free Video DVD Converter Ultimate costs $49(USD). Clients can purchase them by Paypal, credit card, phone and so on. What's more, like us on Facebook can get 20% off upgrade discount.
Clients can try the free trial version only with watermarks in the middle of output video.
- Download trial DVD Ripper
- Download trial DVD Ripper for Mac(For Mac 10.5)
- Download trial DVD Ripper for Mac(For Mac 10.6, 10.7, 10.8, 10.9)
- Download trial Video DVD Converter Ultimate
About Company:
Founded in the year of 2007, Pavtube is relatively young but it never lacks passion and creativity as well as hard working. They create expert multimedia software applications that help consumers simply access, transfer and share their digital contents across different devices that range from PC, Mac, tablets, smartphones, to HD media players, game consoles, and home theaters.
Official Web: http://www.multipelife.com/
Original from http://device-camcorder-tips.blogspot.com/2013/08/pavtube-release-free-dvd-ripper-and-free-video-dvd-converter-ultimate.html