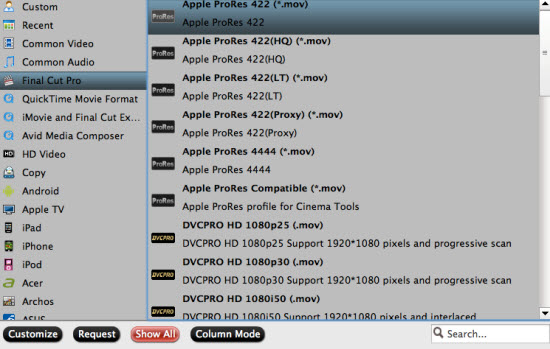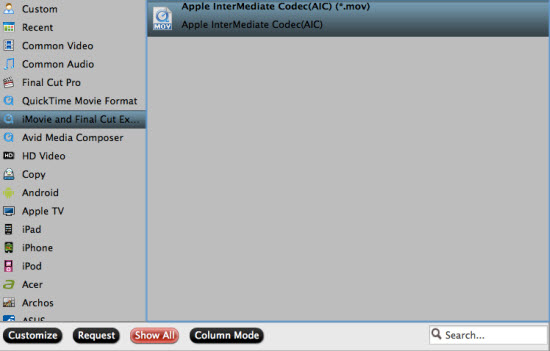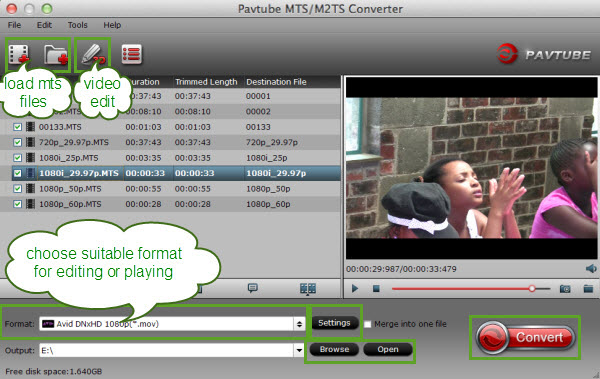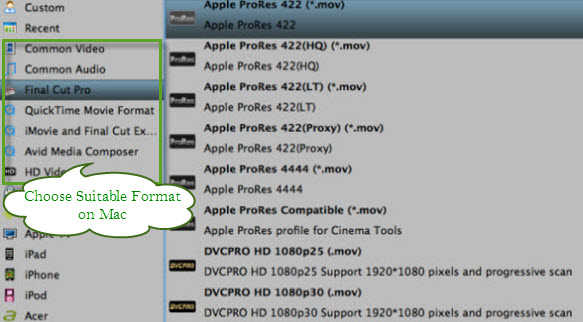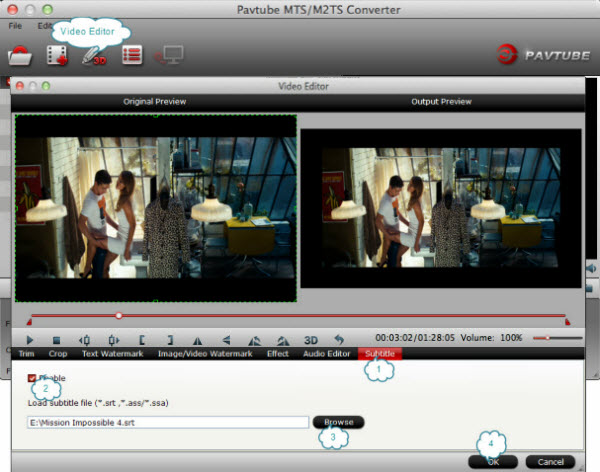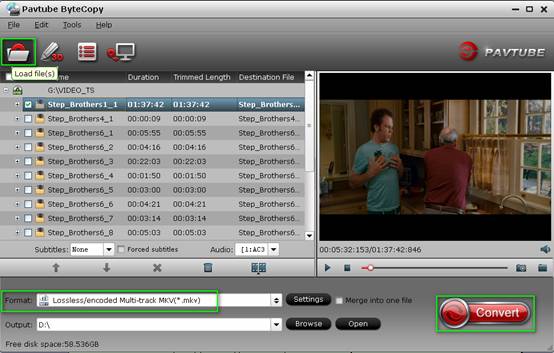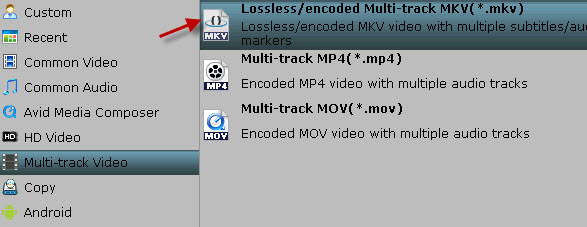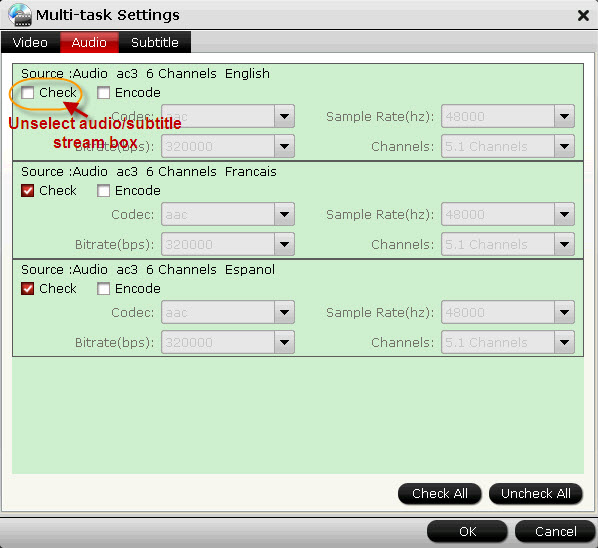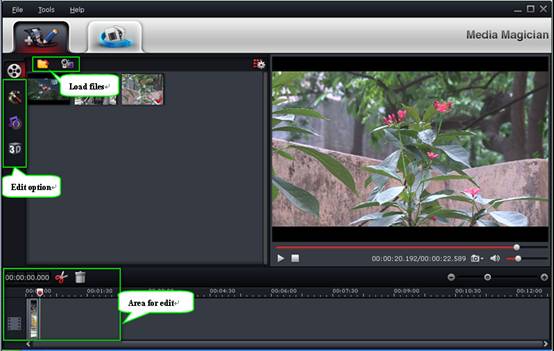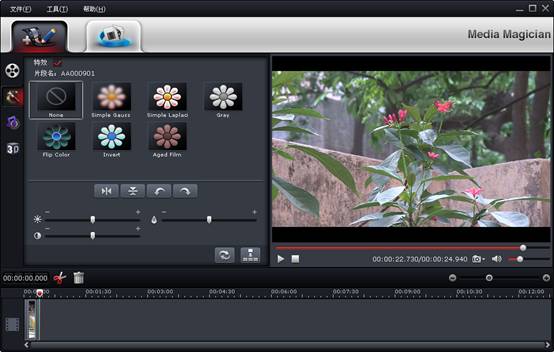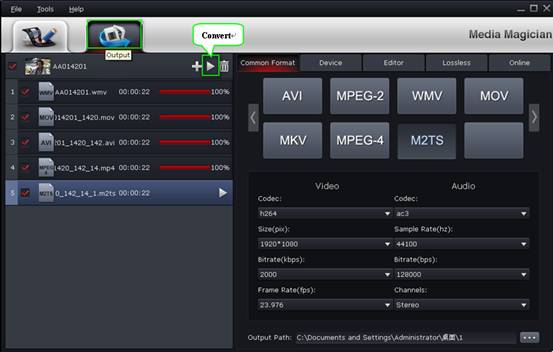Description: To edit Nikon D7100 HD MOV files smoothly on your editing software including Sony Vegas, Avid, Premiere, Pinnacle, Cyberlink, Windows Movie Maker, you need to transcode Nikon D7100 HD MOV to AVI/MOV/WMV/MPG for editing software. The article will show you how to do it.
Go to find Pavtube Video Converter Ultimate, which allows you to convert camcorder videos to multiple video formats for iOS/Android/Windows Tablets & Phones and HD Media Players as well as video editing software including Adobe Premiere, Sony Vegas, Avid Media Composer, and more. And you can enjoy the powerful edit function, like trim, crop, watermark for text, image and video, 3D effect, subtitles and so on. The following guide will show you how to transcode Nikon D7100 HD MOV to AVI/MOV/WMV/MPG for Sony Vegas, Avid, Premiere, Pinnacle, Cyberlink, Windows Movie Maker.
Download it and follow below steps.
Step 1. Load Nikon D7100 MOV files.
You can choose "add video" directly or "load files" to add the whole folder.
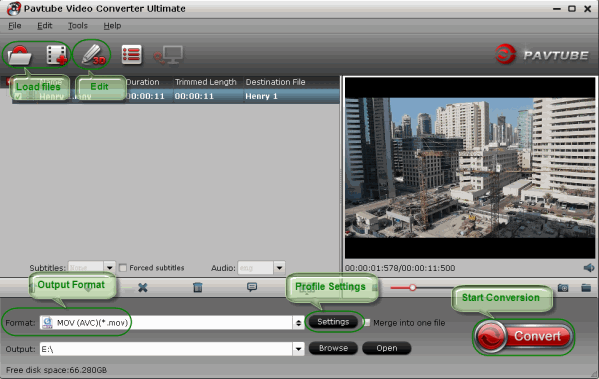
Step 2. Select output format for video editing software.
Click "Format" menu you will find various video formats listed by different devices. Just choose a compatible video format for your editing software. Choosing the editing software option directly will help you to take less time to find a more preferable video format.
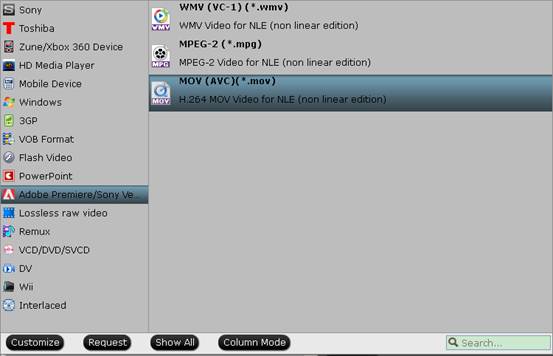
Step 3. Edit loaded Nikon D7100 MOV files.
Click "Edit" button and you are allowed to trim, crop, add text/image/video watermark or some effect to your output video for making it perfect. Here the function of adding subtitles to output files will contribute to make your own videos. You can use free software Subtitle Edit to edit your subtitle content then add it to output videos.
Tips: Click "Settings" on the interface and you can adjust the parameters including size, bitrate, frame rate, etc. to get a high quality of output files. And keep the settings the same as original video recordings will provide you the least loss of video quality.
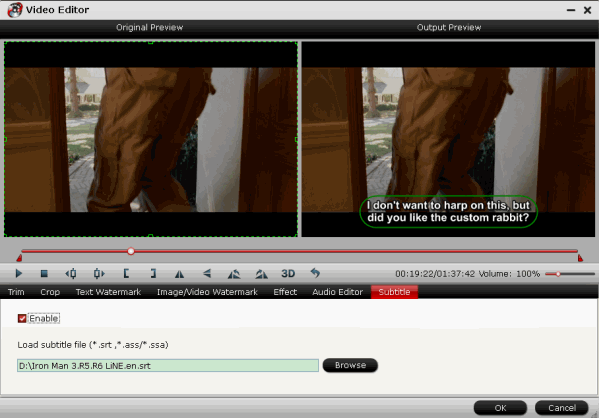
Step 4. Start conversion.
Click the "Convert" button to start conversion. When it completed, click the "Open" button to get the generated videos for your editing software.
More features about it:
1. Rip and convert Blu-ray and DVD including 1:1 backup Blu-ray/DVD movies to PC hard device for future needs.
2. Directly Copy feature will save 100% intact .M2TS main movie from original BD disc.
It is an integration of Blu-ray Ripper, DVD Ripper and Video Converter and it will meet almost all your requirements about converting videos. Just go to enjoy it now.