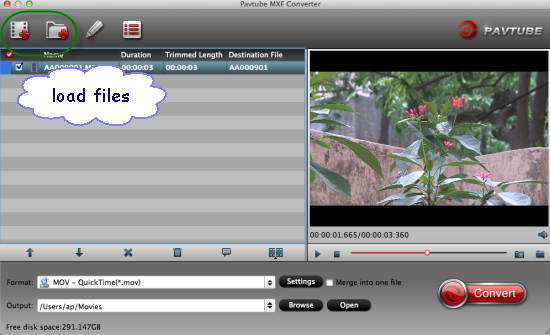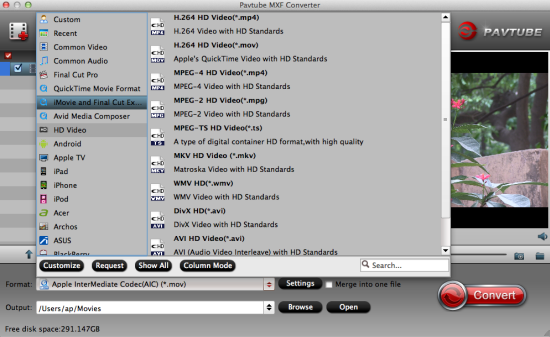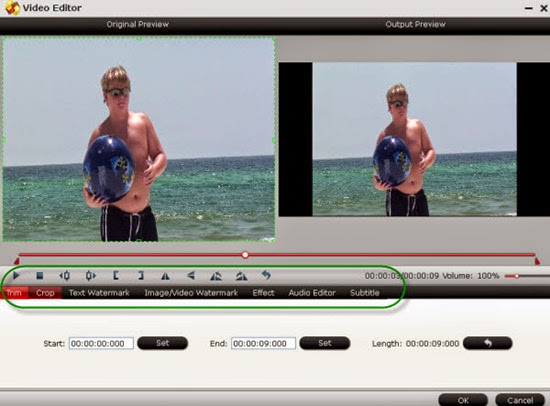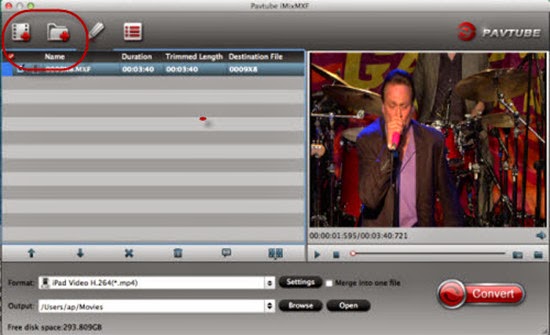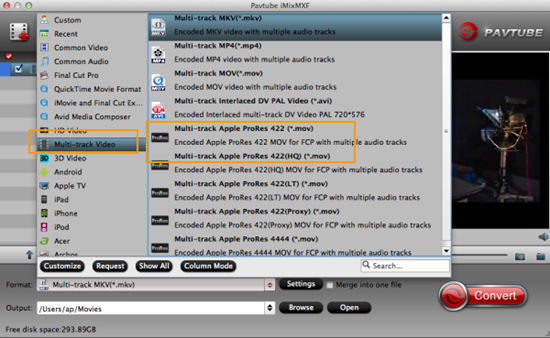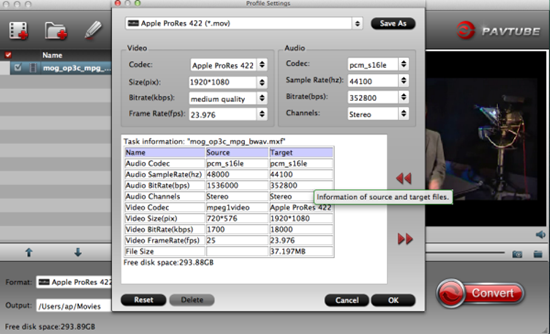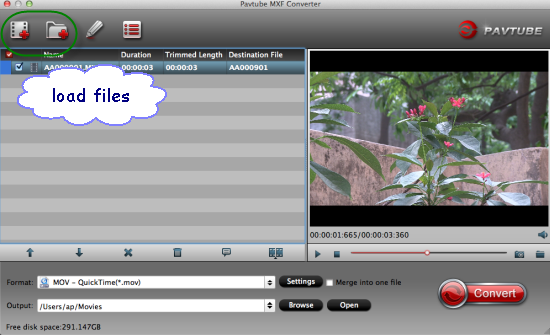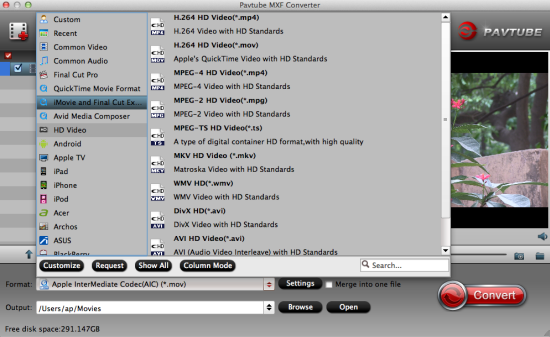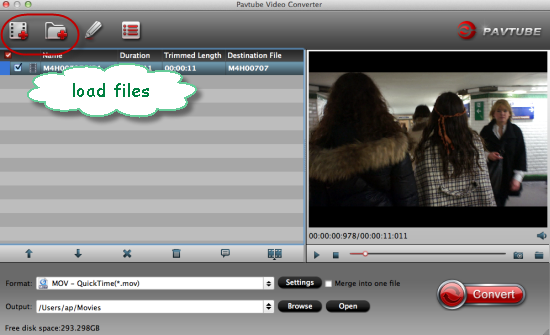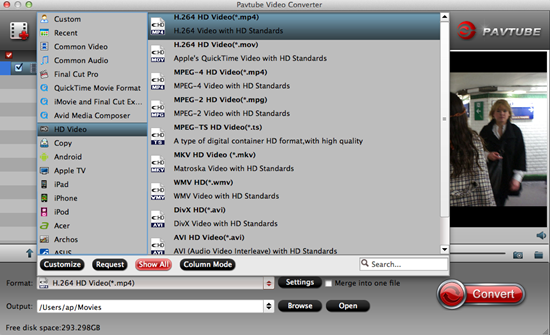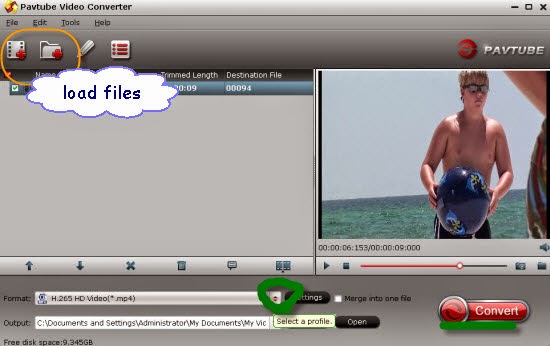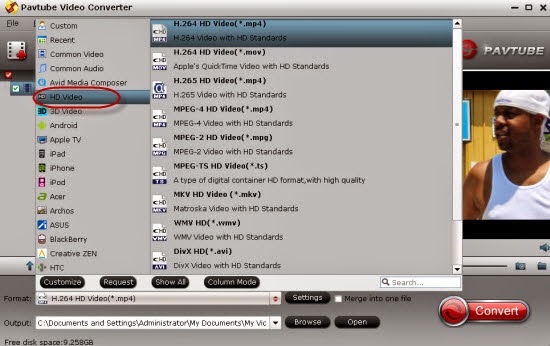For all Nikon fans or other camcorder lovers, if you guys have related issues of editing Nikon 1 J5 4K/60p videos in DaVinci Resolve, just read the post below, we can get the answers to the Nikon 1 J5 video workflow. In this case, it is not hard for us to import the Nikon 1 J5 4K videos to DaVinci Resolve for editing.

Videography features of the Nikon 1 J5 include:
- Resolutions: 4K (15p), 1920 x 1080 (60p, 30p), 1280 x 720 (120p/60p/30p)
- Format: MPEG-4, H.264
- Videography notes: Slow motion: 1280 x 720 (120 fps), 800 x 296 (400 fps), 400 x 144 (1200 fps)
- Microphone: Stereo
- Speaker: Mono
‘Last Sunday, I shot some videos about camping and playing games on grass outside with my family members you know. I shot the footage with my Nikon 1 J5 4K camcorder, it is has the nice image effects and stable capability. But some ‘errors’ turned out there when loading them to DaVinci Resolve for editing. Any useful workflow there I can take as best solutions?’
Any best third-party program to convert Nikon 4K videos to DaVinci Resolve?
To solve the problem of importing Nikon 4K MOV videos to DaVinci Resolve, you need to convert Nikon 1 J5 4K MOV to DNxHD MOV, which could be the best codec for DaVinci Resolve for editing. Here the Pavtube HD Video Converter for Mac is highly recommended to be the best assistant.
What can this professional 4K to DaVinci Resolve converter do?
The program can effortlessly encode/re-encode 4K H.264(MOV/MP4), XAVC, XAVC S, etc footage for smoothly importing and editing in various non-linear editing systems (NLE), including iMovie, Adobe Premiere Pro, Final Cut Pro, and more. Keep reading for a brief how-to on the simple process, which guaranteed to import your Nikon 1 J5 MOV to iMovie for smoothly editing.
Steps on converting Nikon J5 4K to DaVinci Resolve for editing:
Step 1. Load Nikon 1 J5 videos. Run the program you just set up. You can hit ‘Add Files’ button to import the Full HD or 4K .mov video files from 1 J5 camcorder or hard drive to the converter.
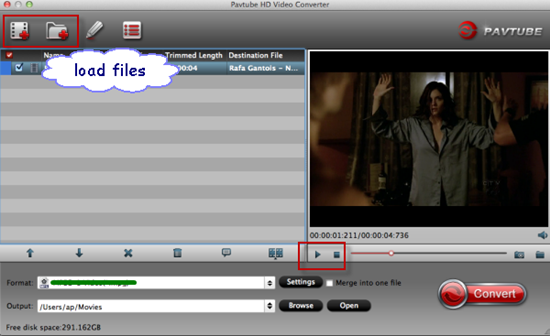
Step 2. Hit Format bar to select output format. You can choose Avid Media Composer > Avid DNxHD(*.mov) as output format. It is an ideal editing format for Resolve. Of course, you can also click "Common Video" > "MOV - QuickTime (*.MOV)" as the target format.
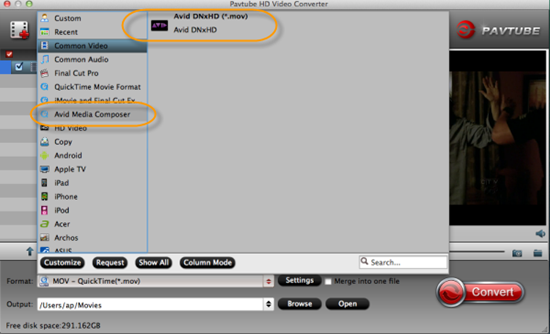
Tip: In case the default settings do not fit your requirement, you can click "Settings" button and enter "Profile Settings" panel to adjust video size, bit rate, frame rate, sample rate and audio channels.
Finally, click Convert button to start transcoding Nikon 4K videos to DNxHD for DaVinci Resolve immediately. Once the conversion completes, you can click "Open" to find the output videos which can be directly imported to DaVinci Resolve. You've done. Now you can import and edit Nikon 1 J5 4K files in DaVinci Resolve without any issues.
Further Reading: