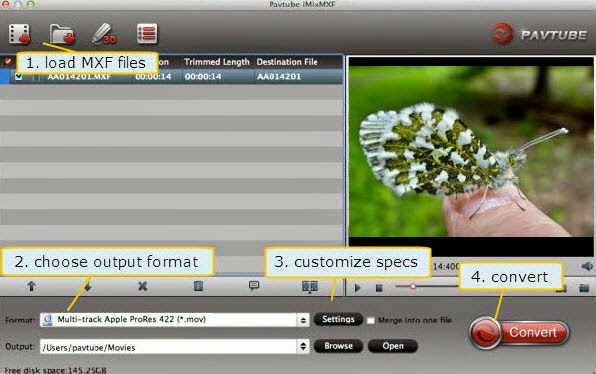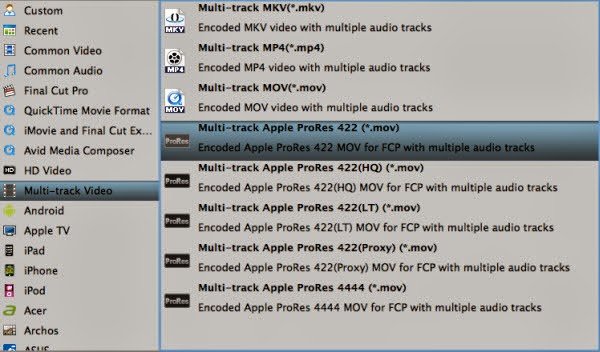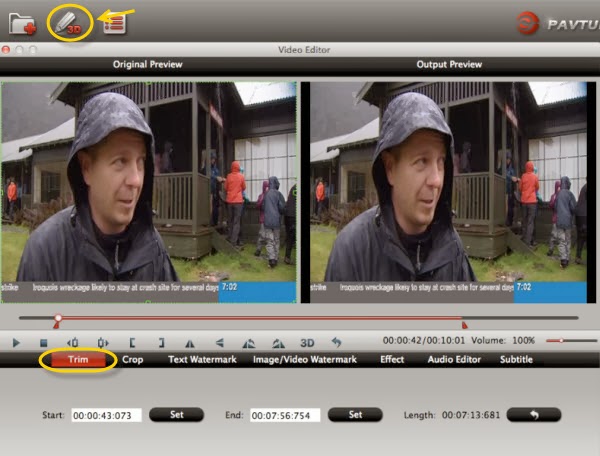Only once a year, Pavtube offer 30% off on MXF MultiMixer / iMixMXF in the Black Friday & Cyber Monday Promotion.
Are you ready for a crazy online shopping after Thanksgiving Coupons in the next few days on Black Friday and Cyber Monday? If so, and you just have been in need to find a professional software to handle your MAXF video in the earlier days-you’ve come to the right place!
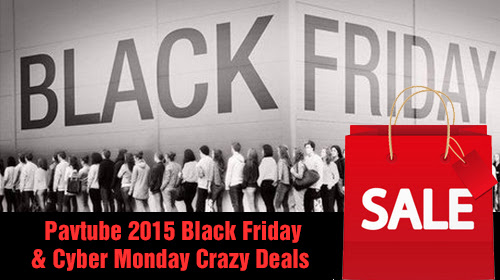
Pavtube Studio preparing a 30% OFF MXF MultiMixer / iMixMXF on the Black Friday and Cyber Monday, and the promotion lasts for a week. Pavtube MXF MultiMixer/ iMixMXF is a professional MXF video converter to achieve everything users need to watch and process MXF videos. Users can turn MXF videos into virtually any formats for multiple purpose, mix multiple audio tracks/channels MXF into one, transcode MXF to Mac editing programs for free and professional editing, convert MXF to multi-track MKV/MP4/MOV, output multi-track Apple ProRes MOV for Final Cut Pro (X), and edit MXF videos.
This top MXF MultiMixer Software original price is $45. Now only needs $31.5. You won’t get a Multi-track MXF Software at such low price in normal days. So if you have a plan to purchase a MXF MultiMixer in the next few days , why not push the schedule forward and get it in Pavtube Black Friday & Cyber Monday Promotion activity.
By the way, please distinguishing the Windows or Mac versions and get the right one from the button below:
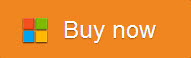
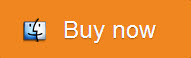
Related Articles:
Are you ready for a crazy online shopping after Thanksgiving Coupons in the next few days on Black Friday and Cyber Monday? If so, and you just have been in need to find a professional software to handle your MAXF video in the earlier days-you’ve come to the right place!
Pavtube Studio preparing a 30% OFF MXF MultiMixer / iMixMXF on the Black Friday and Cyber Monday, and the promotion lasts for a week. Pavtube MXF MultiMixer/ iMixMXF is a professional MXF video converter to achieve everything users need to watch and process MXF videos. Users can turn MXF videos into virtually any formats for multiple purpose, mix multiple audio tracks/channels MXF into one, transcode MXF to Mac editing programs for free and professional editing, convert MXF to multi-track MKV/MP4/MOV, output multi-track Apple ProRes MOV for Final Cut Pro (X), and edit MXF videos.
This top MXF MultiMixer Software original price is $45. Now only needs $31.5. You won’t get a Multi-track MXF Software at such low price in normal days. So if you have a plan to purchase a MXF MultiMixer in the next few days , why not push the schedule forward and get it in Pavtube Black Friday & Cyber Monday Promotion activity.
By the way, please distinguishing the Windows or Mac versions and get the right one from the button below:
Related Articles: