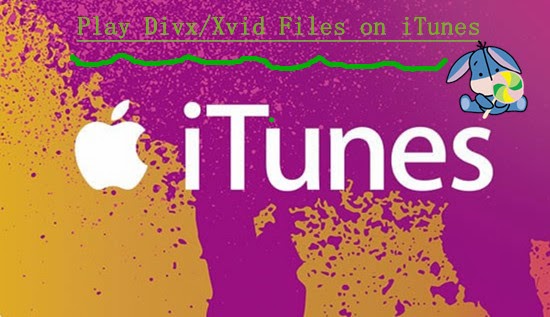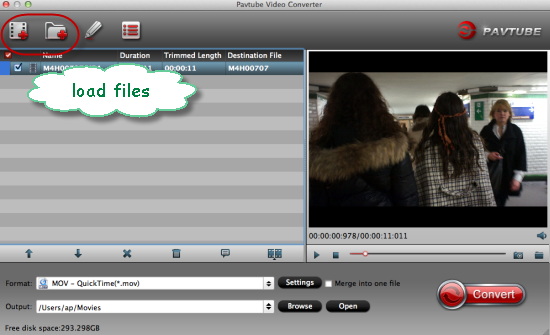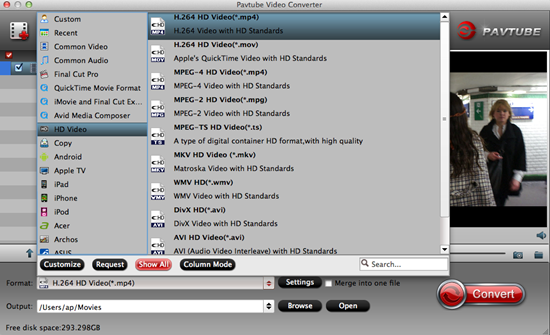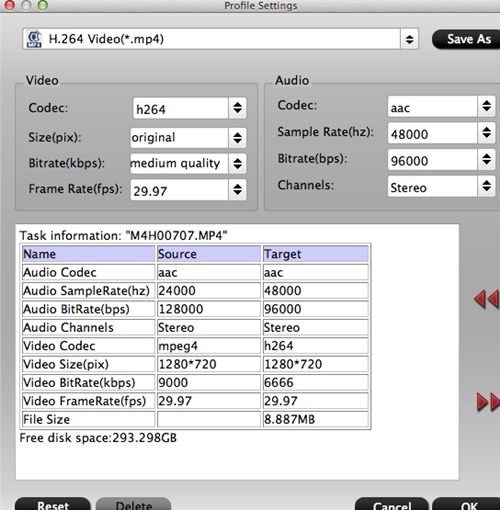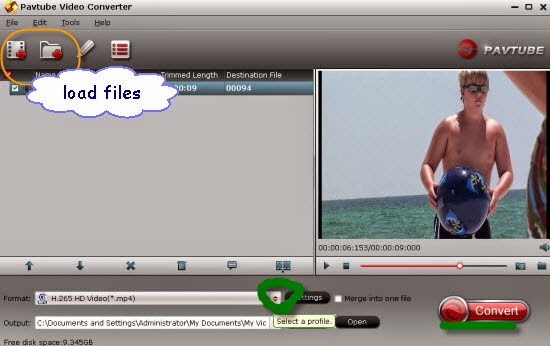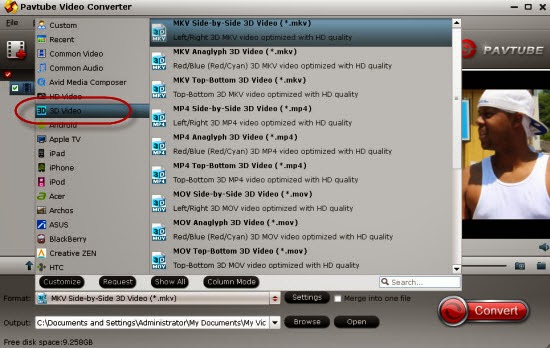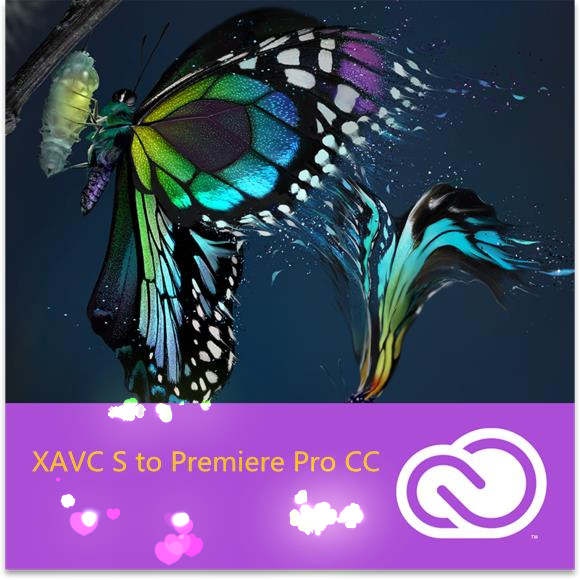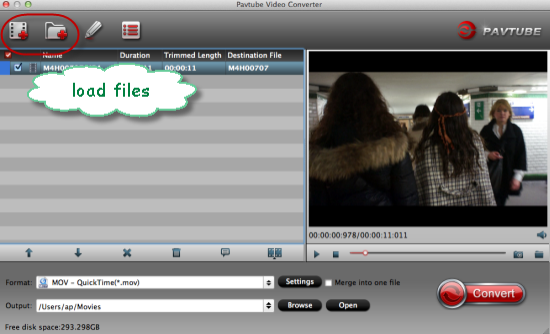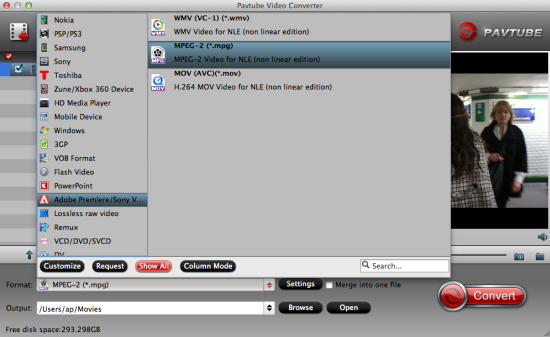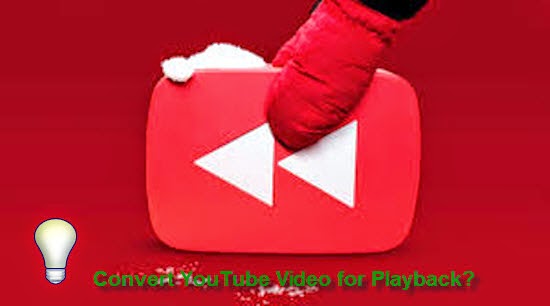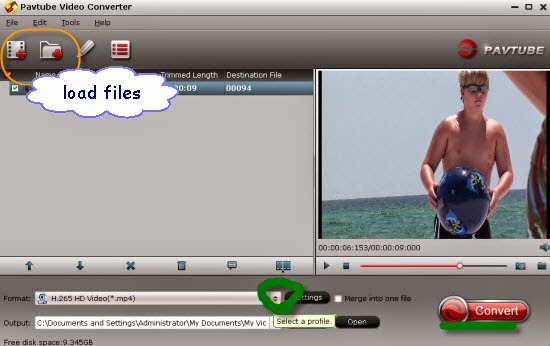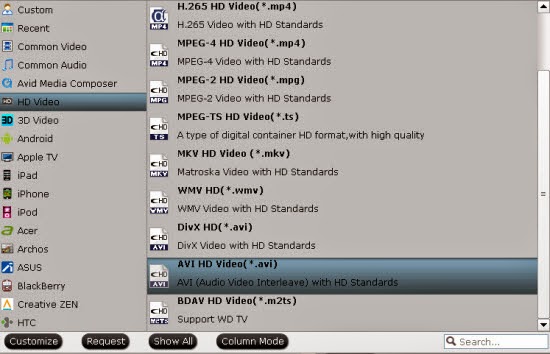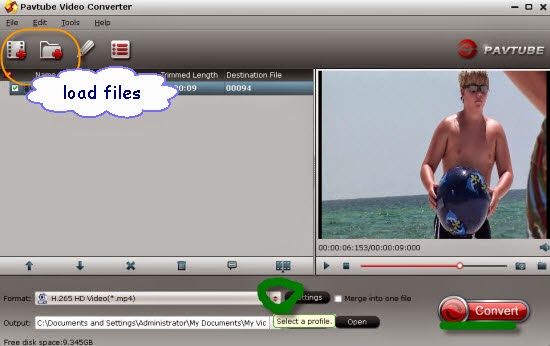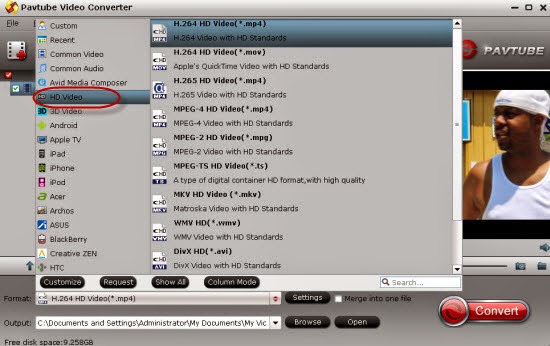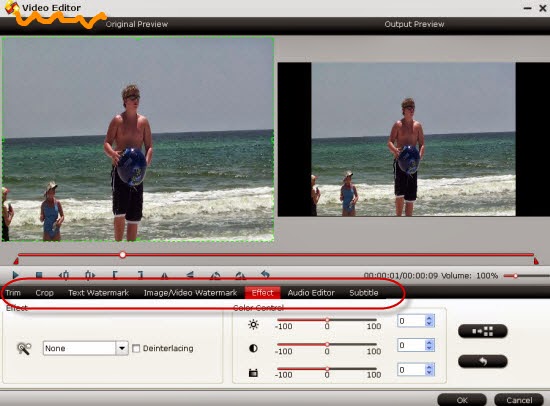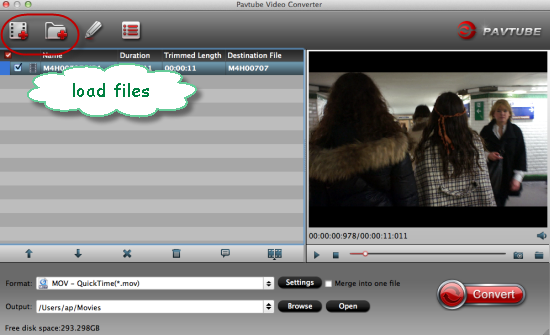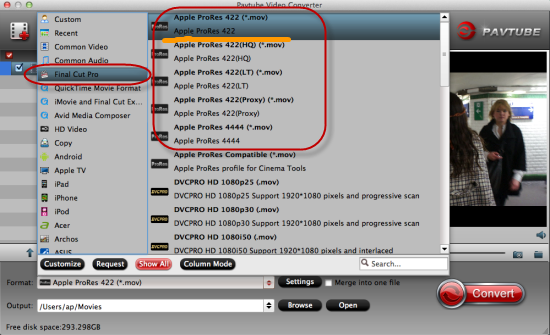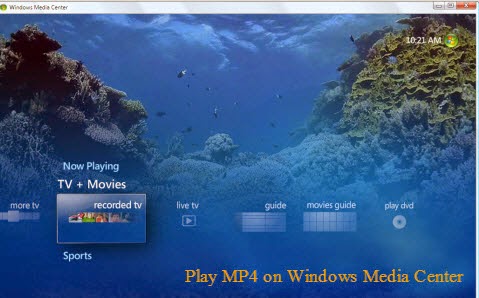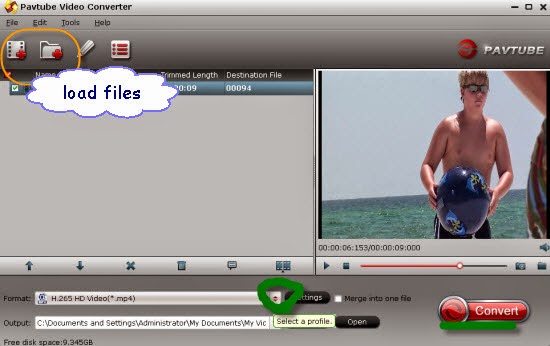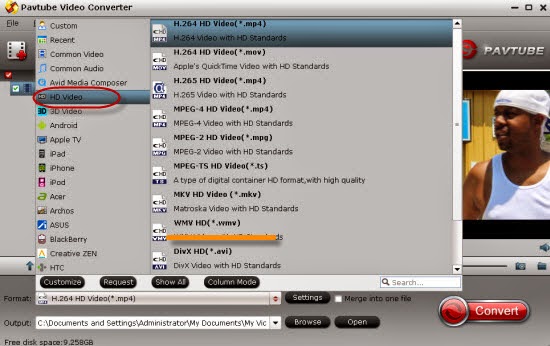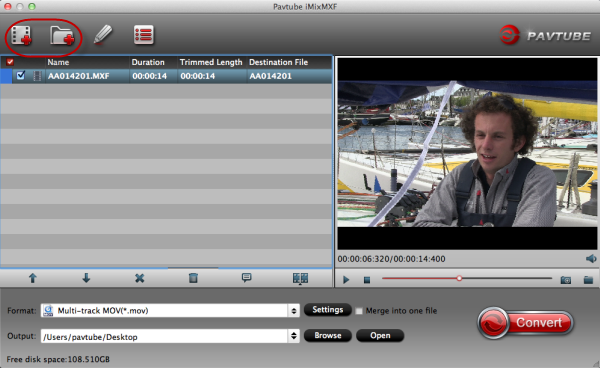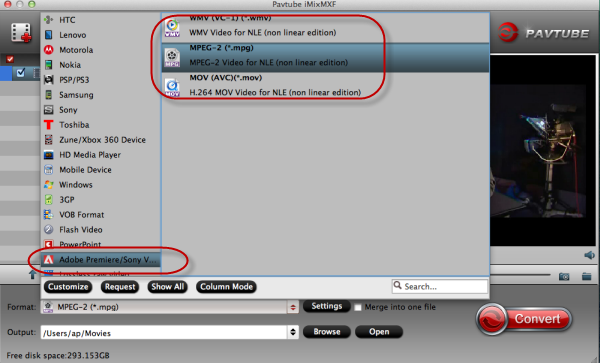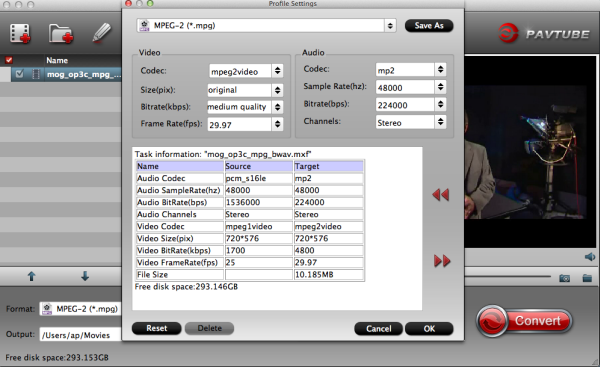So in order to nicely enjoy our Xvid movies, we usually need the professional Xvid video players. Cause the common video players as we all know has no ability of playing this Xvid codec movies, also including some popular media devices. However, the Pavtube Video Converter for Windows/Mac can be our best choice. With the multiple choices of various output items, we are glad to tell. It supports any video and audio format, application and even device.
How to convert Xvid files to suitable ones for different Xvid Players?
Step 1. Download and install this Xvid program on your computer, when the main interface pops up, click the ‘Add video’ or ‘Add from folder’ to load the files in.
Step 2. Come to the output list to choose the suitable format for different video players. Here you can look for those common acceptable ones in ‘HD Video’ item. Or directly select one for specific editing tools or media devices if you drop down the list.
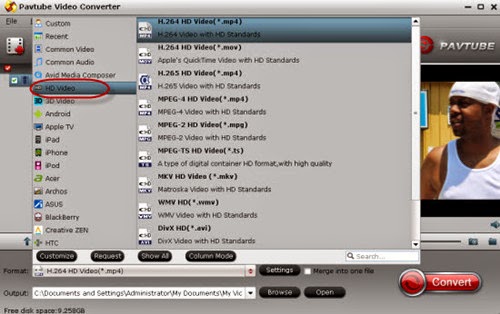
Step 3. Go back to the main interface to hit the ending button ‘Convert’ to get started!
Note: Before we start the conversion, we can also adjust the output vide parameters in our own style, including the video size, bitrates, frame rates or even the audi channels.
Additional hot Xvid video player are introduced below:
A: Windows Media Player v11.0 - Windows Media Player (WMP) is one of the most commonly used XviD players, primarily because it's the default media player in Windows and it's capable of playing pretty much any video format with the right codec installed.

B: BSPlayer v1.37 - BSPlayer is yet another XviD player or an alternative that's capable of playing back most media files (i.e. AVI, MPG, ASF, WMV, WAV and MP3) and subtitle formats (i.e. MicroDVD, Subviewer and SubRip). The player also supports custom subtitle positioning, colors, fonts and transparency. If you want to change how the interface look or feel, you can easily download new skins online.

In a word, with the professional Xvid video converter, you have no worries on how to play Xvid movies on various video players anymore! Oh, I forget to tell you that we can also preview our Xvid files in this converting program in the preview window. Come on!
You may also need: