Good ideas of converting YouTube to AVI for better playback on most players and portable devices are offered in this article you can take a reference.
Enjoy YouTube videos on popular media players or portable devices has become the more and more popular enjoyment among our video fans. Or on some other ways, we are glad to upload some camera videos to YouTube for watching, right? So today here in order to play YouTube videos nicely on media players or portable devices, we are suggested to convert YouTube videos to AVI to make them available there.
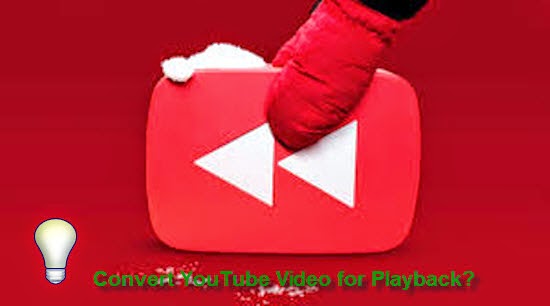
Download some YouTube videos to your hard drive and want to convert FLV to AVI either for sharing with your friends who have PCs, for playback on Apple devices or for some video editing tools. It seems that it is necessary for us to convert YouTube supported FLV format to AVI as the most common ones. On the other hand, with the YouTube supported video formats, we will be clear to know the uploading workflow.
Any best solutions for us to convert YouTube FLV to AVI for playback on players and portable devices?
Fortunately, we here can introduce you the Pavtube Video Converter for Windows/Mac to easily convert FLV to AVI or other video formats both for Windows or Mac users. Also with the original high quality preserved well, is has the good reputation on the video market. Let’s see more details below.
Step-by-step instructions offered below for us to convert YouTube FLV to AVI for a nice playback
Step 1.Download and install the YouTube FLV to AVI converter on our computer, then open the main interface and click the ‘Add video’ or ‘Add from folder’ to let the YouTube video in.
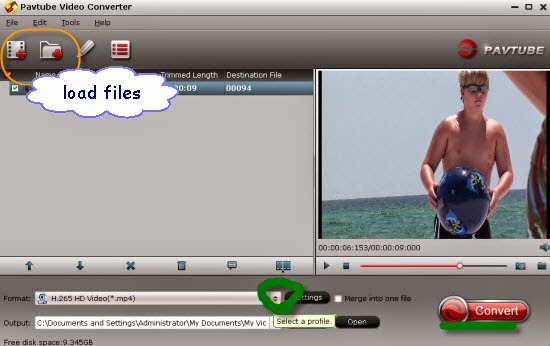
Step 2. Next we need to choose the right output videos to make YouTube videos accepted by media players or portable devices. As we mentioned above, we suggest you to get into the output list to select the ‘HD Video’>>”AVI HD Video (*.avi)’ s the suitable one.
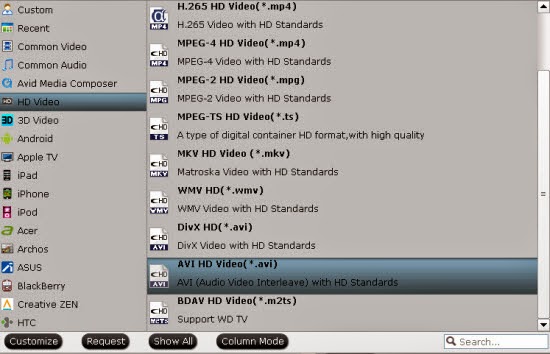
Step 3. (Optional)You can go to the “Settings” UI to adjust the Bit rate, Frame rate or the audio channels. If there is no proper option in the drop-down menu, then you can import them manually. But please notice the balance between the Bit rate and Frame rate in case of blur or laggings.

Conclusion: After doing all those steps, hit this “Convert” button to start your conversion. After finishing your conversion, click “Open output folder” to check your converted videos. Then you can enjoy the YouTube videos on those popular media devices.
What’s more, with the Windows product upgraded not long ago, it can support the H.265/HEVC videos encode and decode, so if you have the desire of enjoying the higher quality and smaller size, it won’t make you be disappointed a lot. What are you waiting for?
More: