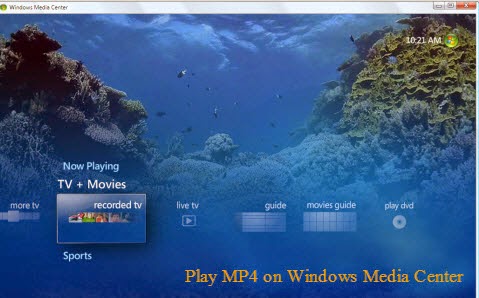
Some problems you may meet when playing MP4 files in Windows Media Center:
- ‘Up until recently I was able to play MP 4 video files in Windows media player 12 no problems at all but of late I get volume without any picture followed by an inevitable freeze. I then have to go to the task manager to stop it. It is OK at playing AVI files but I have resorted to using another player (VLC) for MP4.’
- ‘Some screen errors often appeared there like ‘unsupported’ when I import my MP4 files in Windows Media Center.’
Notes: Not only converting incompatible videos for Windows Media Center, but also for other NLEs, such as FCP. Or upload MP4 movies to YouTube is also a good idea, right? What’s more, this video converter can support encoding and decoding the H.265/HEVC videos well. Do you wanna have a try?
Introductions of converting MP4 to WMV for watching on Windows Media Center:
Step 1. Free download the professional MP4 to MWV converter, open the main interface and click the ‘Add videos’ or ‘Add from folder’ to load our files in.
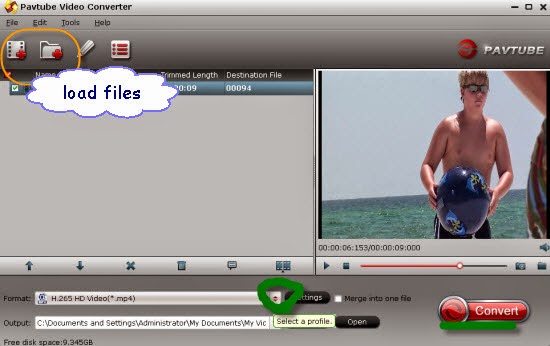
Step 2.In order to choose the best output videos for Windows Media Center. We suggest you to select the ‘WMV HD Video (*.wmv)’ in the ‘HD Video’ column.
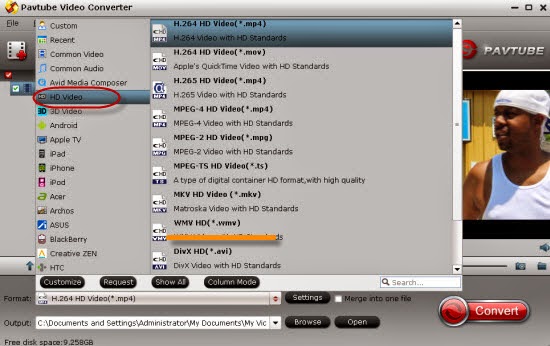
Step 3. Would you like to add some subtitles in your output movies? Get into the ‘Edit’ button all of you can set the items like ‘Trim’, ‘Crop’ or ‘Subtitles’ etc.
As soon as you have finished the video adjustments and other preparations work, why not go back to the main interface to hit the ‘Convert to get started? That’s the complete workflow we should follow in this article if you strongly got the idea of converting MP4 to WMV for enjoying on Windows Media Center.
Read More:
Best solution to Play all MP4 on PS3/PS4
Two ways to Solve can’t Play MP4 on Windows Media Player 12/11/10/9
Why can't Insert MP4 videos in PowerPoint 2016, 2013, 2011, 2010 On macOS Sierra
How to Solve can't Play MP4 files on Panasonic Viera TV ?
4K MP4 to LG 4K TV - Convert 4K MP4 to LG 4K TV friendly format
TV MP4 Solution - Convert MP4 to Watch on Samsung/LG/Sony/Panasonic TV
3 Tools to Convert MP4 to MP3 on Mac
Play MP4 videos/footages/movies on QuickTime
Plex Server Not finding a MP4 video- Solved!
Best Program to Convert FFmpeg Files to MP4
Best 2D to 3D MP4 Video Converter – for viewing with VR headset/3D TV etc
Upload MP4 videos from iPhone/iPad to Youtube