High-definition MPEG Transport Stream video format, commonly called "AVCHD;" used by Sony, Panasonic, and other HD camcorders; based on the MPEG-2 transport stream and supports 720p and 1080i HD video formats. If you want to play camcorder MTS video on Windows Media Player, you need handle the camcorder MTS video with one professional video converter for playing smoothly. Why? Because Windows Media Player does not support MTS format. (read Windows Media Player supported formats)
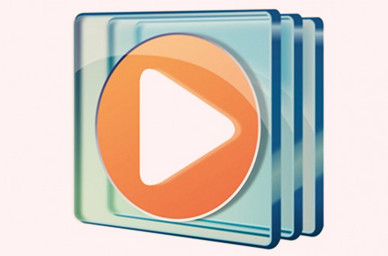
The solution for you is to find a third-party tool to make everything easy. Pavtube Video Converter is one of the options. It's good because you can use it as a video converter to first turn all kinds of MTS files with any codecs to Windows Media Player supported video format without quality loss. Using this best MTS converter, you can convert, play and edit MTS files and export videos in any other format including MP4, H.265, MKV, AVI, WMV, MOV, MPG, etc or popular personal devices like PS3, PS4, Xbox 360, DVD Player, VLC, Plex, TV, etc. as you need. Now learn the guide how to re-encode MTS to Windows Media Player in detail. (Read review)
Related search: MP4 to Windows Media Player ǀ FLV to Windows Media Player ǀ MXF to Windows Media Player
Free download this MTS to Windows Media Player video converter.
If you are a Mac user, you can get Pavtube MTS/M2TS Converter for Mac to convert MTS/M2TS freely on Mac. (Read its review)
Start Convert camcorder/camera MTS recording to Windows Media Player friendly format
Step 1. Load your MTS files
Install and run this MTS Converter, drag-and-drop MTS file to the program window, or go to the menu bar and choose "Add Video" or "Add from folder" button on to load your MTS file. Note: this smart converter allows batch conversion to save your time, you can add as many .mts files as you want onto it.

Step 2. Choose a Windows Media Player supported format
Click the "Format" drop-down button to select WMP supported WMV, ASF as output profile from "Common Video" or "HD Video" Category.

Tip- Video/Audio Settings: You can also click "Settings" icon to and enter "Profile Settings" panel to adjust video size, bit rate, frame rate, sample rate and audio channels.
Step 3. Start MTS to Windows Media Player conversion
Hit the "Convert" button at the bottom right corner to start and finish encoding/re-encoding MTS to Windows Media Player more supported format WMV, ASF. After the conversion, click the Open button to get the resulted video. Now, you can successfully load and play MTS in Windows Media Player (11/12) without any issue.
Read more:

