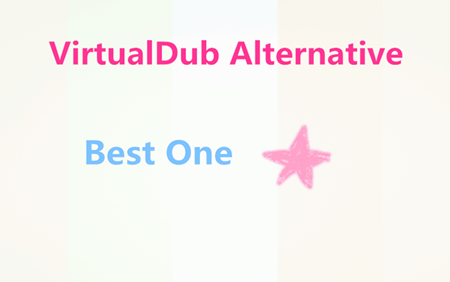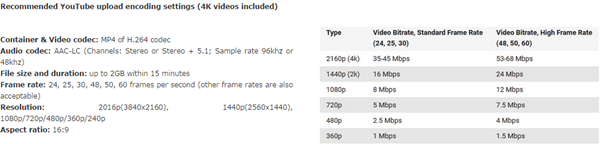Due to some licensing issues the official MX player has removed some of its codecs like AC3, DTS, MLP, etc. When you play your favorite videos you get an error Audio format (AC3) is not supported. It means only video will be played not the Audio. But It doesn’t means you should delete the video or uninstall the Application. You can not uninstall MX Player for one simple problem that will take hardly 2 minutes to solve. A question will come in your mind How to Fix AC3 Audio Format not supported error in MX Player ?
When you see such an error while playing your video in MX player that means the required codec to play such format is missing and you need to download the righr codec or convert your AC3 audio to MX player supported MP3 audio for MX Player.
Method 1. Installing custom codec in MX Player
In order to quickly solve MX Player play AC3 issues , you can also encode MX Player unsupported AC3 to MX Player more compatible AAC/MP3 format with a professional audio/video converter. Pavtube Video Converter (Pavtube Video Converter for Mac) will give you a massive number of input and output options. It is easy enough and you can get AC3 working with MX Player in minutes even if you don't have much experience with computers or MX player technology.
It not only makes it fast and easy to solve this problem by converting AC3 audio to AAC/MP3 audio that can works on MX Player, but also has the feature of converting other audio files AIFF, WAV, M4A, 3GA, WMA, CAF, DTS, APE, VOC, AMR, QCP, MP2, M4R etc and any videos like SD, HD, 4K XAVC, MXF, MOV, MP4, H.265 etc to MX Player supported audio format effortlessly.
Free download the best AC3 to MX player converter:


Other Download:
- Pavtube old official address: http://www.pavtube.com/video_converter/
- Cnet Download: http://download.cnet.com/Pavtube-Video-Converter/3000-2194_4-75734821.html
- Softonic Download: http://pavtube-video-converter.en.softonic.com/
User guide to Convert AC3 to MX Player compatible formats for Playback
Step 1: Add AC3 files to the program.
Click "File" button to load your source AC3 audio files or video files with AC3 audio. The converter supports batch conversion, so you can add multiple files into it at a time.

Step 2: Choose output video file format.
Click the "Format" bar, from its drop-down list, choose one of MX Player supported video format such as avi, wmv, mp4, mkv, mpeg, mov, vob, divx, xvid, 3gp, mkv, flv, webm, etc to output. Or directly select "AAC - Advanced Audio Coding(*.aac)" or MP3 format from "Common Audio" which are all supported by MX Player.

Step 3: Click "Settings" to open "Profile" settings window, in "Audio" section, click "Codec" drop-down list, select MX Player playable AAC codec to output.
Step 4: Start the conversion.
Click the "Convert" button at the bottom-right corner of the interface to convert the AC3 file to MX Player. Once the conversion is finished, you will be able to get the output files via clicking on "Open" button effortlessly. Now you can enjoy the converted files to MX Player.
Read More:
When you see such an error while playing your video in MX player that means the required codec to play such format is missing and you need to download the righr codec or convert your AC3 audio to MX player supported MP3 audio for MX Player.
Method 1. Installing custom codec in MX Player
- Download All In One custom codec pack from XDA
- Save the AIO codec zip file in the root directory (main location) of your device
- Open MX Player app
- Go to Settings >> Decoder >> Custom Codec
- Browse to the folder where the zip file is located and select it.
- MX Player will automatically load the right codec from the AIO zip file
- Go to Help >> About
- Check whether the new custom codec is loaded or not
- Now open the video file and you should get the audio back with no AC3 format error.
In order to quickly solve MX Player play AC3 issues , you can also encode MX Player unsupported AC3 to MX Player more compatible AAC/MP3 format with a professional audio/video converter. Pavtube Video Converter (Pavtube Video Converter for Mac) will give you a massive number of input and output options. It is easy enough and you can get AC3 working with MX Player in minutes even if you don't have much experience with computers or MX player technology.
It not only makes it fast and easy to solve this problem by converting AC3 audio to AAC/MP3 audio that can works on MX Player, but also has the feature of converting other audio files AIFF, WAV, M4A, 3GA, WMA, CAF, DTS, APE, VOC, AMR, QCP, MP2, M4R etc and any videos like SD, HD, 4K XAVC, MXF, MOV, MP4, H.265 etc to MX Player supported audio format effortlessly.
Free download the best AC3 to MX player converter:


Other Download:
- Pavtube old official address: http://www.pavtube.com/video_converter/
- Cnet Download: http://download.cnet.com/Pavtube-Video-Converter/3000-2194_4-75734821.html
- Softonic Download: http://pavtube-video-converter.en.softonic.com/
User guide to Convert AC3 to MX Player compatible formats for Playback
Step 1: Add AC3 files to the program.
Click "File" button to load your source AC3 audio files or video files with AC3 audio. The converter supports batch conversion, so you can add multiple files into it at a time.

Step 2: Choose output video file format.
Click the "Format" bar, from its drop-down list, choose one of MX Player supported video format such as avi, wmv, mp4, mkv, mpeg, mov, vob, divx, xvid, 3gp, mkv, flv, webm, etc to output. Or directly select "AAC - Advanced Audio Coding(*.aac)" or MP3 format from "Common Audio" which are all supported by MX Player.

Step 3: Click "Settings" to open "Profile" settings window, in "Audio" section, click "Codec" drop-down list, select MX Player playable AAC codec to output.
Step 4: Start the conversion.
Click the "Convert" button at the bottom-right corner of the interface to convert the AC3 file to MX Player. Once the conversion is finished, you will be able to get the output files via clicking on "Open" button effortlessly. Now you can enjoy the converted files to MX Player.
Read More:
- How to Play FLAC /M4A/WAV/DTS/AAC/WMA/audio files on PS4?
- Play Lossless FLAC Music on iPhone 7/7 Plus or other iOS devices
- 2016 Top 5 Best DVD Ripper Program Review | Which One Will You Choose?(updated)
- Best PS Vita Converter - How to Convert Video to PS Vita
- How to Solve WD TV Live Won’t Play MKV Files Issue?
- Samsung Blu-ray Player Doesn’t Play MP4 Video From USB Stick