Any best solutions to the 4K H.265 video importing issues? If you are troubled in importing H.265 Videos to Adobe Premiere Elements 13/12 for editing on Mac OS X, you are coming to the right place. This tutorial is mainly going to give a topic on how to go through the workflow of H.265 codec and Adobe PE 13/12 editing tools.

In fact, H.265 (HEVC), a highly compressed format, is not easy for editing in Adobe Premiere Elements 13/12. Well, if you make the recordings editable before taking to the program, the incompatible error won’t happen anymore. As far as I know, MPEG-2(.mpg) is the best format for Adobe Premiere Elements. While for H.265/HEVC codec, it is not the editable codec that can be accepted by most NLEs, such as FCP X, media players like VLC, etc. In this case, someH.265 tips are necessary for us.
To achieve your goal, we here would like to introduce you the Pavtube HD Video Converter for Mac, which has upgraded to the latest version to decode and encode the H.265/HEVC so nicely. This professional H.265 converter is the solid tool to help users convert the H.265 to Premiere Pro supported MPEG-2 MPG without quality loss. It also offers the optimal profiles for other NLEs and media devices. Download the program to start the H.265 to MPEG-2 conversion task.
Step 1.Install and run the best H.265 video converter and transfer your 4K H.265 recordings to the program. Click the ‘Add Files’ we can easily get this workflow started.
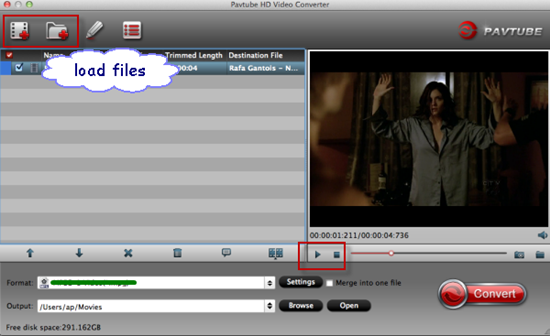
Step 2. Choose Adobe Premiere/Sony Vegas > MPEG-2 (*.mpg) as the best video format for editing H.265 files in Adobe Premiere as well as good video quality. Of course, you can choose other format for editing in Avid MC, After Effects, Sony Vegas and Windows Movie Maker.

Step 3. (Optional) Adjust the video and audio parameters, including the Bitrate of Video & Audio, Video Size, Sample Rate, Frame Rate, Audio Channels, etc., by clicking the Settings button on the main interface for getting the best quality.
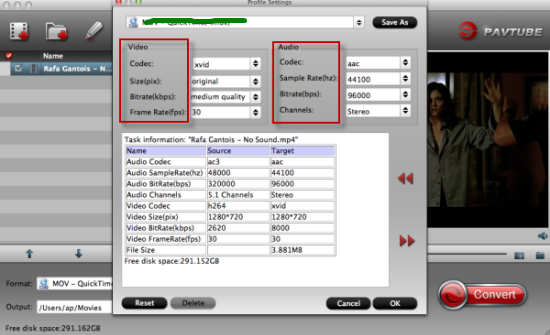
When you get back to the main interface, we are going to suggest you to hit the big icon ‘Convert’ to get the work started. You will get the output videos with a high quality and faster speed. Then just transfer the files to Adobe Premiere Elements 12/13 as usual, we can enjoy editing the H.265 files so nicely.
For More?