Can't add mp4 to iTunes or import MP4 files to iTunes successfully? I think most people who use iTunes encounter the following similar issues if they wanna enjoy movies on iPhone, iPad or other Apple devices. MP4, as a container format, differs in video codec. If your MP4 files are rejected by iTunes, it's most likely the codecs in MP4 files are unaccepted by iTunes. Thus we may need a professional MP4 to iTunes video converter.

Explanation on why MP4/MPEG files refused by iTunes sometimes:
Due to the iTunes best supported video formats, we can surely import those suitable videos to iTunes for transferring to Apple devices. While for MP4 media container format, it is encoded by many different video and audio codecs like DivX, Xvid, H.264, H.263, MPEG-4, AC3, WMA, AAC, etc. If the MP4 video is encode with iTunes unsupported video or audio codec, iTunes will not add and play it.
Pavtube Video Converter for Mac/Windows---Best MP4 to iTunes converter for adding files.
In order to solve the issue of "can't add MP4 to iTunes" or "can't transfer MP4 to iPhone, iPod, etc via iTunes", we strongly recommend converting MP4 to iTunes supported formats. To do this, you need a powerful yet easy-to-use MP4 to iTunes Converter. It has the feature of converting various kinds of MP4 files to iTunes recognized MP4 format, no matter the MP4 files are encoded with video codecs like DivX, Xvid, H.264, H.263, MPEG-4, etc or audio codecs like AC3, WMA, AAC, etc.
How to convert MP4/MPEG to iTunes with simple steps?
Step 1 Add MP4 to the program
Just drag and drop your MP4 file to the main interface of Pavtube MP4 to iTunes Converter to load file soon. Or click "Add File" button of the program to open your source MP4 file.
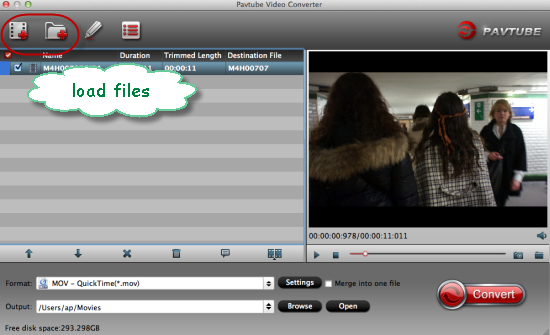
Step 2. Set MP4 as output format
Click the drop-down button if you have come to the output list. Here we should choose the right formats for iTunes. ‘HD Video’>>’H.264 HD Video(*.mp4)’ as the most typical suitable output for iTunes.
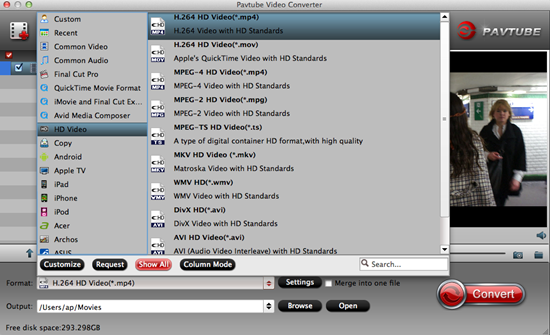
Step 3. Custom your MP4 videos to make them fit your player better
You can adjust your Bit rate and Frame rate in this "Settings" UI by clicking the "Settings" bottom beside the format bar. Take the following screen as a reference.

Conclusion: Hit the ‘Convert’ icon and if all seems to have gone well, open iTunes and transfer the converted movies to your iTunes library and then sync them to your iPhone/iPad/iPod. Just enjoying them by yourselves!
Read More:
- Best solution to Play all MP4 on PS3/PS4
- Why can’t Insert MP4 videos in PowerPoint 2016, 2013, 2011 On macOS Sierra
- Upload MP4 videos from iPhone/iPad to Youtube
- 4K MP4 to LG 4K TV - Convert 4K MP4 to LG 4K TV friendly format
- Play MP4 videos/footages/movies on QuickTime
- Convert VirtualDub Files to MP4 on macOS Sierra/Windows
- Convert VLC file to MP4 file/Solve “can’t play MP4 on VLC player”
- DVD Player Can't Play MP4 Videos? - Solved!
- Best Way to Play Unsupported MP4 Files on PS3 via USB Drive
- Best Program to Convert FFmpeg Files to MP4
- How to Easily Convert WMV to MP4 on Mac and Windows?
- Why Can't Watch All HD/4K MP4 Movies on macOS Sierra