For those Android fans, this paper can tell you something about how to rip Blu-ray to MP4 for playing on Kindle Fire HDX.
For those Android tablets fans, they must have a familiar sense with Kindle Fire HDX, which has equipped with 2.2 GHz quad-core Snapdragon 800 processor, it provides 3x more processing power than Kindle Fire HD. Furthermore, it also provides faster app launches, faster speed operation and better voice effect. It has been popular in our Android fans’ hearts. However, to those Blu-ray makers, it has still been a tough task to rip Blu-ray on Kindle Fire HDX because the supported video and audio formats for this tablet are listed below:
Amazon Kindle Fire HDX supported Video/Audio Formats:
Video Format: MP4, M4V, MKV, 3GP, VP8(WEBM)
Audio Format: Dolby Digital(AC-3), Dolby Digital Plus (E-AC-3),non-DRM AAC, MP3, MIDI, WAV
Due to the reasons listed above, if you want to make full use of this display to watch Ble-ray rips, we can’t figure out a proper method to do so. So here you have come to the right place. A Blu-ray to Kindle Fire HDX Converter to make it possible to offer you a reliable solution on ripping Blu-ray movies to MP4, which you can easily play back with your Kindle Fire HDX Tablet.
See also: How to transfer videos to Kindle Fire HD?
How to transfer Blu-ray to Kindle Fire HDX?
Load your source Blu-ray media
DownloadPavtube BDMagic and get into the interface, can you see the button ‘Load files’ ? Click it and load your Blu-ray movie contents from your BD drive. Also, you can select wanted subtitles and audio track, as the picture below:
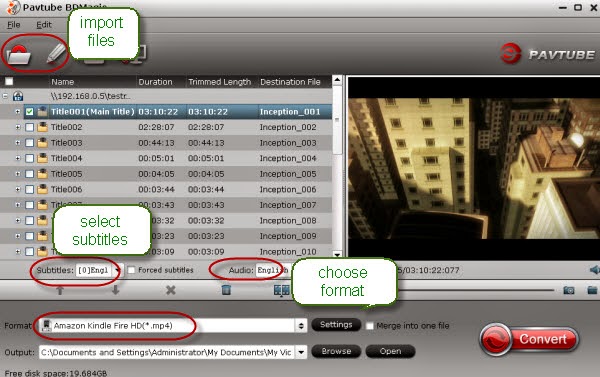
Choose the best output format specially for Kindle Fire HDX.
This program has a high-light that it provides the special items for Android series, click the format bar to ‘Amazon Kindle Fire HD (*.mp4), as the target video format.
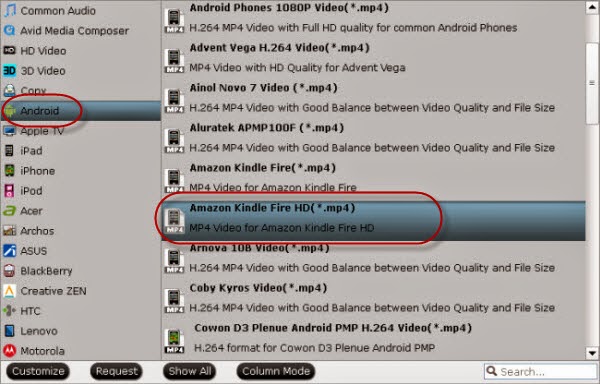
Additionally, it never mind if you are in a hurry with conversion, for Windows version, it has the personal design, ‘Acceleration’ from ‘Options’ button.
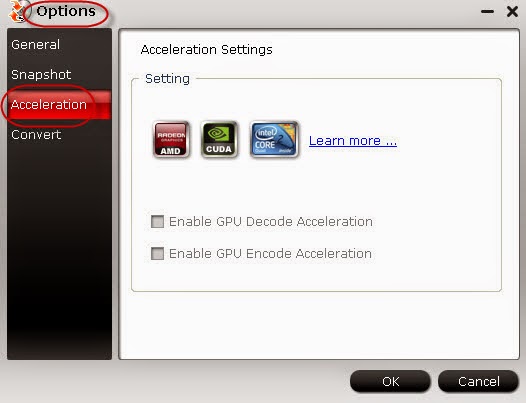
When all the work done above, just click the ‘Convert’ item to finish the conversion, frankly speaking, more items are waiting for your exploration here.
More guides: