Summary: This article mainly shows you how to open and play DVD in Windows Media Player effortlessly.

Microsoft Windows XP users that do not have a Windows DVD player program installed, DVD codec, or a DVD decoder will be unable to play a DVD movie using the Microsoft Windows Media player to play their DVD movies. Often you'll get an error similar to the below message.
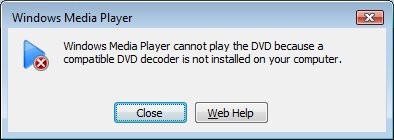
To fix "Cannot Play This DVD" error, you need to install suitable DVD codec on your system. Of course, you could purchase commercial DVD decoder from giants like Cyberlink, Corel, Roxio, etc. for better and multimedia experience. However, you could usually use the free DVD codec, like K-lite Codec Pack, Codec Pack (Advanced) and so on. After DVD codec installed, play DVD again in Windows Media Player.
In fact, Windows Media Player cannot play the DVD because a problem occurred with digital copyright protection. To view your DVD movie on your Windows Media Player, here is an easier way to solve problems associated with missing DVD decoders: that is to convert/rip your DVD movies to WMP best supported video format.
According to Microsoft, Windows Media Player supported file formats include WMV, AVI, ASF, WMA, etc. Among them, the relatively common used formats are WMV, WMA and AVI.
To reach this goal, Pavtub DVD to WMP Converter is the best tool for you. Overall, this program can help you extract DVD movies to Windows Media Player playable format. It is professional and easy to use for editing and conversion and makes great quality copies of DVDs. The synchronization of audio and video and superfast conversion speed are also wonderful. The Mac version is DVD to WMP Ripper for Mac.
If you happen to be creasy about watching DVD movies, you can go through this guide to learn how to rip DVD to Windows Media Player for playing.
Step 1: Run Pavtube DVDAid, and load DVD files to it. You can click "DVD ROM" to load movie from DVD drive or "ISO/IFO" DVD ISO file.
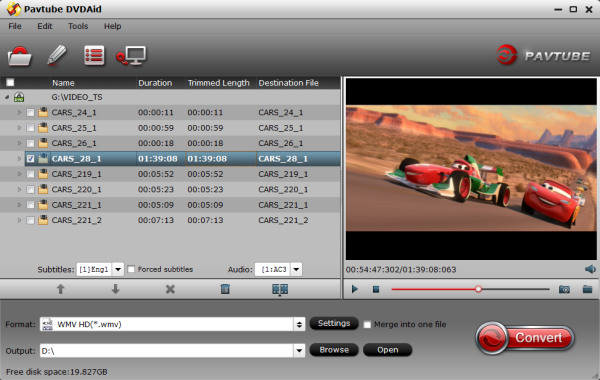
Step 2: Select output format for Windows Media Player. Click on the drop-down list at the opposite side of "Format", and then choose "HD Video > WMV HD(*.wmv)" format. The format is designed for users that wanna get DVD rips to Windows Media Player.

Tip: Pavtube DVDAid let users control/customize output file quality. To improve video quality, simply click "Settings" and set video bitrate up.
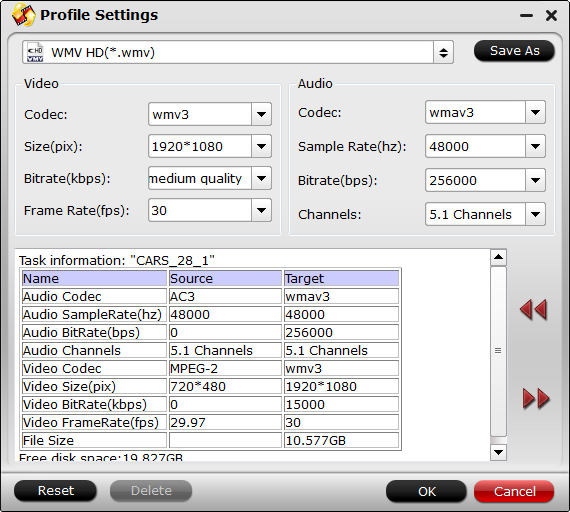
Step 3: Start ripping DVD to WMV HD video for Windows Media Player.
Click "Convert" button to rip DVD to Windows Media Player, once the ripping task is finished by Pavtube DVDAid, you can click "Open" button at the bottom of the main interface to get the output WMV file for adding to Windows Media Player for playing and sharing with your family.
Other ways to play DVD with Windows Media Player
As mentioned before, you cannot play a DVD on your laptop or computer if you do not have a Windows DVD player program installed DVD codec, or a DVD decoder. Therefore, you will need to have a third-party software DVD player.
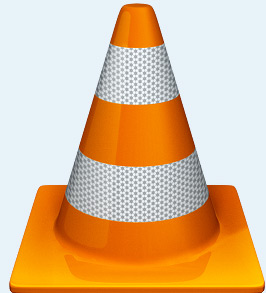
As we know, Microsoft didn’t do away with DVD playback in Windows instead they moved it to the Windows Media Center pack which can be bought at $10. In this case, you will have to pay for the product key. Here I recommended to opt for VLC media player if you are just looking for DVD playback. VLC is a free and open source cross-platform multimedia player and framework that plays most multimedia files as well as DVD, Audio CD, VCD, and various streaming protocols.
Features: Simple, fast and powerful media player.
Once the installation is complete, it is time to enjoy your DVD. Watching DVD on VLC is that simple since you only need to open VLC and with the DVD in your drive—click Menu, then Open Disc.
In case you don't want to install so much video player, why not directly convert DVD format to let it play smoothly on any media player? An excellent DVD Ripper- Pavtube DVDAid is ready anytime for you to use. Try it now!
More related:
Top 5 Windows Media Player Alternatives
Open and Play Blu-ray with Windows Media Player on Windows 8.1/8/7
Play DJI Phantom 4K videos on Windows Media Player
Can’t play DVD in Windows Media Center? - Rip/Convert DVD to WMC playable format

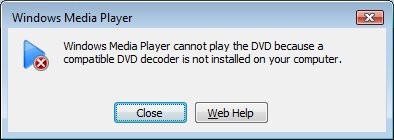
To fix "Cannot Play This DVD" error, you need to install suitable DVD codec on your system. Of course, you could purchase commercial DVD decoder from giants like Cyberlink, Corel, Roxio, etc. for better and multimedia experience. However, you could usually use the free DVD codec, like K-lite Codec Pack, Codec Pack (Advanced) and so on. After DVD codec installed, play DVD again in Windows Media Player.
In fact, Windows Media Player cannot play the DVD because a problem occurred with digital copyright protection. To view your DVD movie on your Windows Media Player, here is an easier way to solve problems associated with missing DVD decoders: that is to convert/rip your DVD movies to WMP best supported video format.
According to Microsoft, Windows Media Player supported file formats include WMV, AVI, ASF, WMA, etc. Among them, the relatively common used formats are WMV, WMA and AVI.
To reach this goal, Pavtub DVD to WMP Converter is the best tool for you. Overall, this program can help you extract DVD movies to Windows Media Player playable format. It is professional and easy to use for editing and conversion and makes great quality copies of DVDs. The synchronization of audio and video and superfast conversion speed are also wonderful. The Mac version is DVD to WMP Ripper for Mac.
Great News! To thanks for your continued support all along our previous site and the new www.multipelife.com, we are holding a 'New Site Special' with fantastic discounts up to 40% off, pay less to get more powerful Pavtube Blu-ray/DVD backup tools!
Like us to get 20% off BDMagic(Blu-ray Ripper), 30% off ByteCopy, 40% off DVDAid(DVD Ripper) and 20% off Video Converter Ultimate on Windows/Mac platform:
https://www.facebook.com/pavtubefans/app_209569249055691
If you happen to be creasy about watching DVD movies, you can go through this guide to learn how to rip DVD to Windows Media Player for playing.
Step 1: Run Pavtube DVDAid, and load DVD files to it. You can click "DVD ROM" to load movie from DVD drive or "ISO/IFO" DVD ISO file.
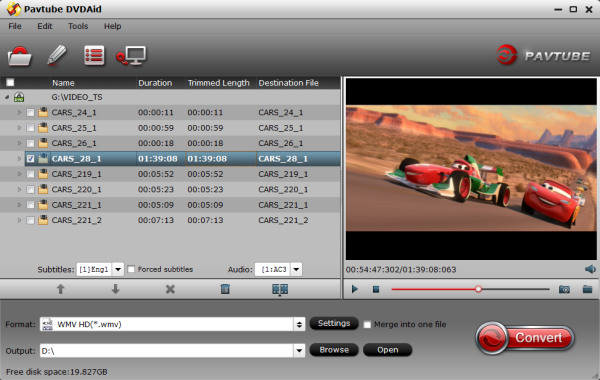
Step 2: Select output format for Windows Media Player. Click on the drop-down list at the opposite side of "Format", and then choose "HD Video > WMV HD(*.wmv)" format. The format is designed for users that wanna get DVD rips to Windows Media Player.

Tip: Pavtube DVDAid let users control/customize output file quality. To improve video quality, simply click "Settings" and set video bitrate up.
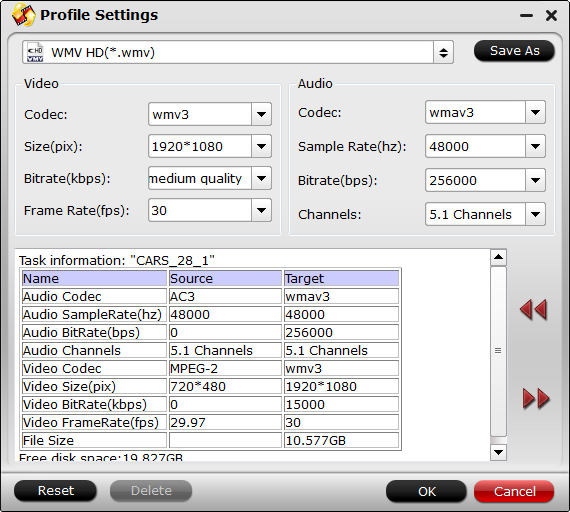
Step 3: Start ripping DVD to WMV HD video for Windows Media Player.
Click "Convert" button to rip DVD to Windows Media Player, once the ripping task is finished by Pavtube DVDAid, you can click "Open" button at the bottom of the main interface to get the output WMV file for adding to Windows Media Player for playing and sharing with your family.
Other ways to play DVD with Windows Media Player
As mentioned before, you cannot play a DVD on your laptop or computer if you do not have a Windows DVD player program installed DVD codec, or a DVD decoder. Therefore, you will need to have a third-party software DVD player.
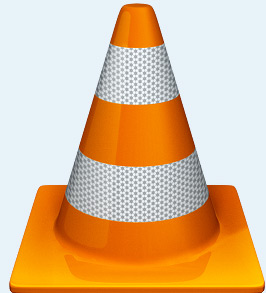
As we know, Microsoft didn’t do away with DVD playback in Windows instead they moved it to the Windows Media Center pack which can be bought at $10. In this case, you will have to pay for the product key. Here I recommended to opt for VLC media player if you are just looking for DVD playback. VLC is a free and open source cross-platform multimedia player and framework that plays most multimedia files as well as DVD, Audio CD, VCD, and various streaming protocols.
Features: Simple, fast and powerful media player.
Once the installation is complete, it is time to enjoy your DVD. Watching DVD on VLC is that simple since you only need to open VLC and with the DVD in your drive—click Menu, then Open Disc.
In case you don't want to install so much video player, why not directly convert DVD format to let it play smoothly on any media player? An excellent DVD Ripper- Pavtube DVDAid is ready anytime for you to use. Try it now!
More related:
Top 5 Windows Media Player Alternatives
Open and Play Blu-ray with Windows Media Player on Windows 8.1/8/7