Description: This article will give you the solution to backup your Blu-ray/DVD video to watching on Media Player Classic for watching in full screen with unlocking the aspect ration.
I'm a Blu-ray and DVD fan and collector,now I wanna share my experience here for viewing BD/DVD on MPC Player. As I like watching movies, so I need to backup my precious discs then watch most of my Blu ray films in full screen. Then I'm looking for a way converting my dvd/bluray movies to a file format that unlocks the aspect ration so that I can use Media Player Classic to watch them in full screen glory. And I'm wondering if any converter can do this.
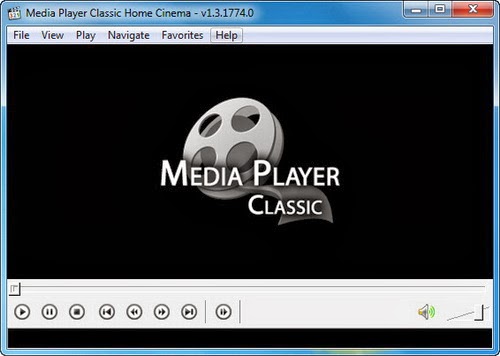
To transfer Blu-ray/DVD to play on my Media Player Classic, I think the first step is to remove commercial Blu-ray discs and DVDs protection from film studio, and then do the conversion. After googling several review sites, I have found this Pavtube BDMagic which does a great job in quick decrypting the protected discs within a few clicks.
Not so much the feature that made me choose over other brand but I read reviews to see which one got better ratings. However, the feature that I stated in number one was paramount. Took some experimenting to find the best format for my needs, I find MKV HD is the best format for outputting. In this way, I can freely watch my favorite on my MPC Player in full screen. Also, I can convert Blu-ray/DVD onto my two iPhone and Samsung Galaxy for watching films with it.
You are free to try free trial version (Pavtube BDMagic for Mac is for Mac users).
Now let me show you how to backup Blu-ray/DVD to Media Player Classic for watching in full screen with unlocking the aspect ration.
Note: A blu-ray drive is needed before Blu-ray conversion.
1. Import Blu-ray/DVD to Pavtube BDMagic.
Click "Load file" icon on the top left to load the Blu-ray/DVD disc.

2. Choose MKV HD format for playing on Media Player Classic.
Under "Format" menu, there are lots of video formats. Go to find "HD Video" option and choose "MKV HD Video (*.mkv)", I find it is the best format for playing in Media Player Classic after severial trials.
Tips: If you want to convert Blu-ray to other video formats or portable devices, just choose the video format you need or select portable devices in the dropdown list.
3. Adjust video specs or change aspect ratio (Optional)
If you are not satisfied with default specs, then click “Settings” to enter Profiles Settings windows; here you can customize video frame rate, bitrate,size and other settings freely.
Note: If you want to trim, crop, editaudio/subtitles or adjust aspect ratio, click the pencil-like icon and switchto “Crop” tab. Choose Advanced mode, lock the “Keep Ratio” and you can free change aspect ratio. Usually it will be set to “Original”, you can change it to 16:9 when playing on TV, or select other options.
4. Start conversion.
Click big "Convert" button to start conversion. It won't take much time for conversion and then you will get MKV HD once completed. Hit "Open" button you will go to location of generated files.
Then go to fully enjoy your favorite Blu-ray/DVD whenever you wanna on Media Player Classic in full screen glory.
Main features in BDMagic:
* Full Disc Copy can 1:1 backup the whole Blu-ray/DVD disc with original structure including chapter markers.
* Directly Copy will backup 100% intact Blu-ray main movie with all the multiple tracks excluding menu.
* Rip and Convert latest Blu-ray/DVD to various video formats for playback or editing, edit the video before conversion including trim, crop, effect, etc, add *sst and *ass subtitle into video part and so on.
Read more:
Ripping my DVDs to MP4s for viewing on my Android
Top Blu-ray Ripper- Convert Blu-ray to MP4 format
Rip my Blu-rays to Plex Media Server for streaming
I'm a Blu-ray and DVD fan and collector,now I wanna share my experience here for viewing BD/DVD on MPC Player. As I like watching movies, so I need to backup my precious discs then watch most of my Blu ray films in full screen. Then I'm looking for a way converting my dvd/bluray movies to a file format that unlocks the aspect ration so that I can use Media Player Classic to watch them in full screen glory. And I'm wondering if any converter can do this.
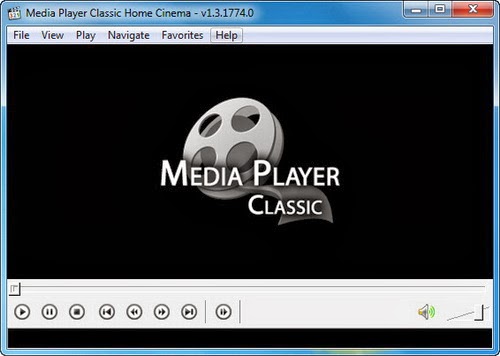
Not so much the feature that made me choose over other brand but I read reviews to see which one got better ratings. However, the feature that I stated in number one was paramount. Took some experimenting to find the best format for my needs, I find MKV HD is the best format for outputting. In this way, I can freely watch my favorite on my MPC Player in full screen. Also, I can convert Blu-ray/DVD onto my two iPhone and Samsung Galaxy for watching films with it.
- Read More: Blu-ray Ripping Review for iOS, Android
You are free to try free trial version (Pavtube BDMagic for Mac is for Mac users).
Now let me show you how to backup Blu-ray/DVD to Media Player Classic for watching in full screen with unlocking the aspect ration.
Note: A blu-ray drive is needed before Blu-ray conversion.
1. Import Blu-ray/DVD to Pavtube BDMagic.
Click "Load file" icon on the top left to load the Blu-ray/DVD disc.

2. Choose MKV HD format for playing on Media Player Classic.
Under "Format" menu, there are lots of video formats. Go to find "HD Video" option and choose "MKV HD Video (*.mkv)", I find it is the best format for playing in Media Player Classic after severial trials.
Tips: If you want to convert Blu-ray to other video formats or portable devices, just choose the video format you need or select portable devices in the dropdown list.
3. Adjust video specs or change aspect ratio (Optional)
If you are not satisfied with default specs, then click “Settings” to enter Profiles Settings windows; here you can customize video frame rate, bitrate,size and other settings freely.
Note: If you want to trim, crop, editaudio/subtitles or adjust aspect ratio, click the pencil-like icon and switchto “Crop” tab. Choose Advanced mode, lock the “Keep Ratio” and you can free change aspect ratio. Usually it will be set to “Original”, you can change it to 16:9 when playing on TV, or select other options.
4. Start conversion.
Click big "Convert" button to start conversion. It won't take much time for conversion and then you will get MKV HD once completed. Hit "Open" button you will go to location of generated files.
Then go to fully enjoy your favorite Blu-ray/DVD whenever you wanna on Media Player Classic in full screen glory.
Main features in BDMagic:
* Full Disc Copy can 1:1 backup the whole Blu-ray/DVD disc with original structure including chapter markers.
* Directly Copy will backup 100% intact Blu-ray main movie with all the multiple tracks excluding menu.
* Rip and Convert latest Blu-ray/DVD to various video formats for playback or editing, edit the video before conversion including trim, crop, effect, etc, add *sst and *ass subtitle into video part and so on.
Read more:
Ripping my DVDs to MP4s for viewing on my Android
Top Blu-ray Ripper- Convert Blu-ray to MP4 format
Rip my Blu-rays to Plex Media Server for streaming