How to keep best audio quality(Dolby Digital 5.1/Dolby TrueHD 7.1 audio) when backup/ripping Blu-ray Disc to PC? This is a frequently asked question. such as:
"What I am wanting to do is be able to take my 100+ Blu-rays that i have bought and convert them into a digital format and put them on my pc so I can just watch movies off the pc and not the blu-ray disc. I also have 7.1 surround sound as well so if there is a way to keep that it would be nice."
In the Blu-ray specification, Dolby TrueHD, DTS-MA, LPCM, Dolby Digital, DTS and PCM are optional codecs for Blu-ray audio encoding. Earlier Blu-ray Discs save audio in Dolby Digital and DTS codec, most recent Blu-ray movies usually comes with Dolby TrueHD and DTS-MA audio tracks to deliver higher quality audio with 7.1 channels. Not every AV receiver/amplifier can decode Dolby TrueHD and DTS-MA audio, but most of them support Dolby Digital, i.e., AC-3 5.1 audio codec. When ripping Blu-ray Disc for playing back with PC and HD media players, better check the supported codec of your device first to set a best fit for your player.
Refer to below how to keep Dolby Digital 5.1 or Dolby TrueHD 7.1 audio when ripping Blu-ray Discs with Pavtube ByteCopy, it is a best BD ripping tool and backup disks without quality loss, allow full preservation of all audio tracks, subtitles and chapter markers, what's more, it saves 7.1 surround audio from original disks, just like you mentioned.
Refer to below how to keep Dolby Digital 5.1 or Dolby TrueHD 7.1 audio when ripping Blu-ray Discs with Pavtube ByteCopy, it is a best BD ripping tool and backup disks without quality loss, allow full preservation of all audio tracks, subtitles and chapter markers, what's more, it saves 7.1 surround audio from original disks, just like you mentioned.
Software availability:
- Pavtube ByteCopy Trial version - A trial is free but functional-restricted. Lossless output can be used 3 times only. You may download a trial and see how it works.
- Pavtube ByteCopy Retail version. A full version is offered at $42 by Pavtube Studio.
How to keep Dolby Digital 5.1/Dolby True HD 7.1 audio when ripping Blu-ray movies?
Step 1. Hook up an external BD drive with my desktop (if there is not an internal one), and place a Blu-ray Disc into the BD drive.
Step 2. Run Pavtube ByteCopy software and click the "Load BD/DVD" icon to import movie files from Blu-ray Disc.
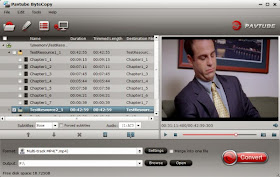
Step 3. Select the whole disc, and click the "Edit Disc" button. Now the "Edit Disc" screen pops up. Here you decide whether keep the original Dolby True HD 7.1/Dolby Digital 5.1 audio or encode the audio streams into Dolby Digital 5.1 audio tracks.
Step 1. Hook up an external BD drive with my desktop (if there is not an internal one), and place a Blu-ray Disc into the BD drive.
Step 2. Run Pavtube ByteCopy software and click the "Load BD/DVD" icon to import movie files from Blu-ray Disc.
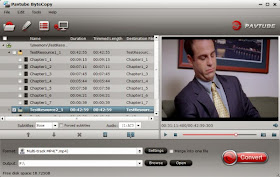
- To pass-through original TrueHD/Dolby Digital/DTS/PCM audio, just select "lossless" quality in "Format" box. In this way you get lossless audio streams as they are burned into BD. Dolby TrueHD track will be copied and packed into generated MKV file without transcoding. But note that the original BD may not contain Dolby TrueHD audio.
- To transcode the BD audio streams into Dolby Digital 5.1 tracks, you may select "HD Player" and press "Settings". In this way you get H.264/AC3 encoded MKV file.
Step 4. Click the "Convert" button to start ripping the Blu-ray movie to MKV file. After conversion I click "Browse Export Path" and get an MKV file. Pavtube ByteCopy extracts the main movie with all subtitles from disc and seals the contents with encoded AC3 audio streams into MKV container, which preserves the best possible quality.
Additional Tip: How to check audio information of the Blu-ray Disc?
Pavtube ByteCopy lets you check the audio info. Once the movie source is opened you will see its contents as a tree structure. Expand the directory to check file information. "Title1 (Main Title)" contains Blu-ray movie, and other Titles bonus and extra features. You can find Audio info such as codec, channels and language under "Title1(Main Title)".
Read More:
Additional Tip: How to check audio information of the Blu-ray Disc?
Pavtube ByteCopy lets you check the audio info. Once the movie source is opened you will see its contents as a tree structure. Expand the directory to check file information. "Title1 (Main Title)" contains Blu-ray movie, and other Titles bonus and extra features. You can find Audio info such as codec, channels and language under "Title1(Main Title)".
Read More: